学会这5个让人相见恨晚的PPT技巧,你也能快速做出高逼格的PPT!一、一键插入多个图形二、巧用取色器三、图片裁剪为形状四、用图片来填充文字五、 批量添加logo
很多人都想做出高逼格的PPT,那么怎么做出高逼格的PPT呢?其实想要快速做出高逼格的PPT并不难,你只要掌握一些超级实用的PPT技巧就够了。
这里有5个让人相见恨晚的PPT技巧,学会它们,你也能快速做出高逼格的PPT,下面就一起来了解一下吧。

一、一键插入多个图形
想要在PPT中插入多个重复的图形,其实有更简单的方法,不需要反复进行重复粘贴,你只要这样做就行:
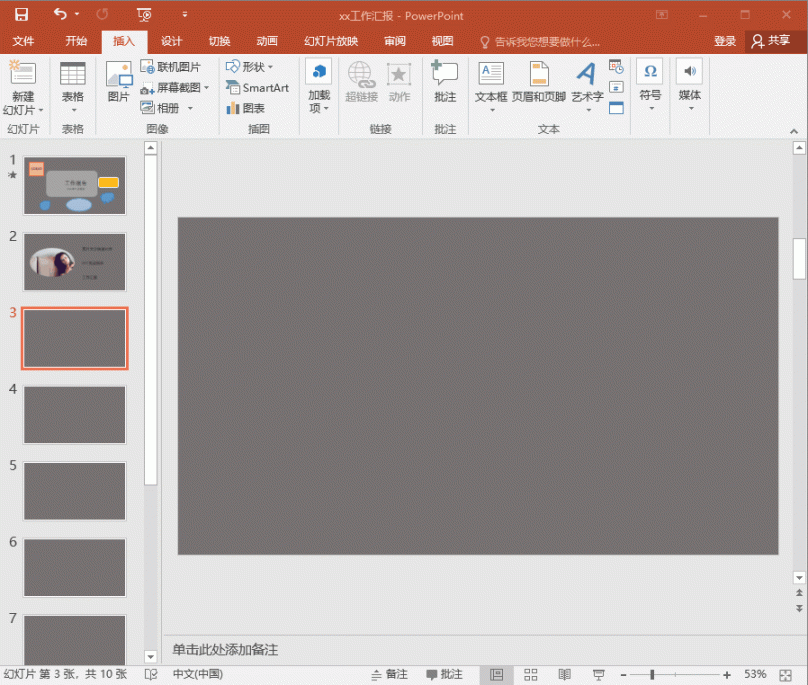
先在PPT插入一个图形,之后再按下【F4】键就行了。
二、巧用取色器
制作PPT大家都知道,配色这一块是非常重要的,那么在为PPT配色的时候,有时候想要更改一下图形的颜色,但是又不知道另一个图形是什么颜色,这时候该怎么办呢?
其实,这个时候就可以利用取色器来取色,更改颜色了。
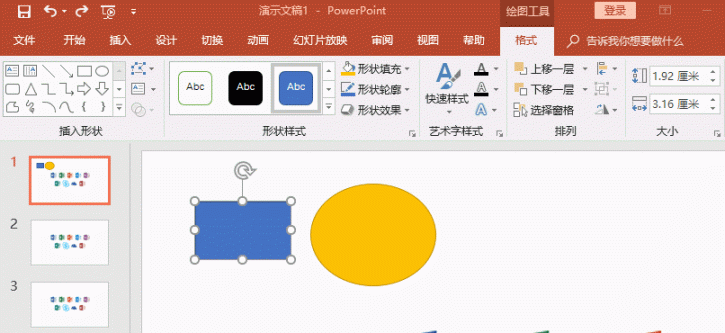
只要先选择该图片,然后再点击【形状填充】,之后再点击【取色器】,然后再点击要进行取色的图形,这样就可以了。
三、图片裁剪为形状
想让图片变得更好看、更有逼格?其实可以利用PPT中【裁剪为形状】这一设置。
具体的做法也很简单,只要先选中该图片,之后再点击【格式】,选择【裁剪】下的【裁剪为形状】,然后再选择你喜欢的形状即可。
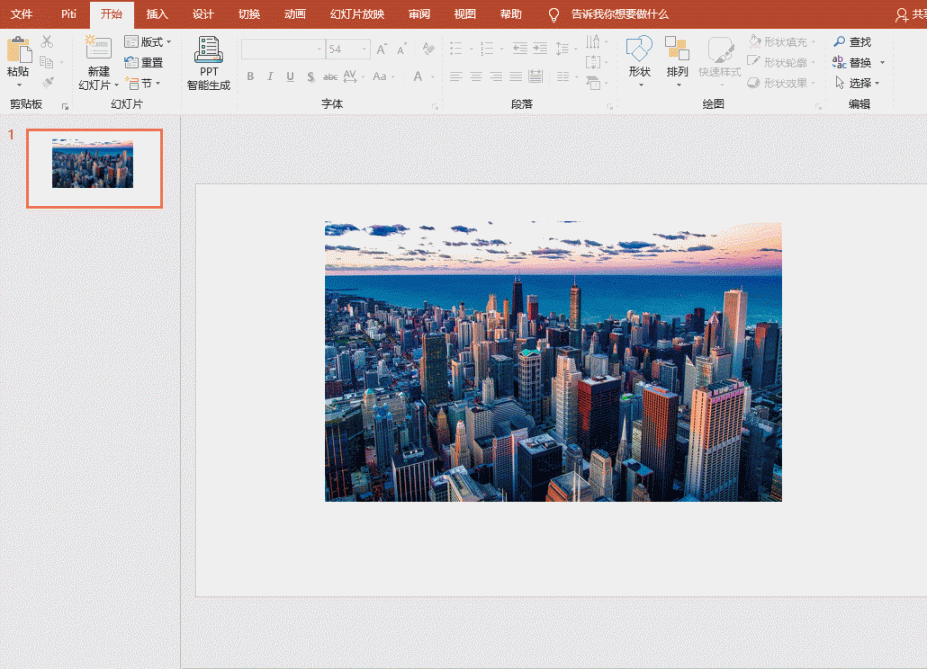
四、用图片来填充文字
另外,如果你想要进一步提高文字的逼格的话,那么你可以试试这一操作:利用图片来填充文字。
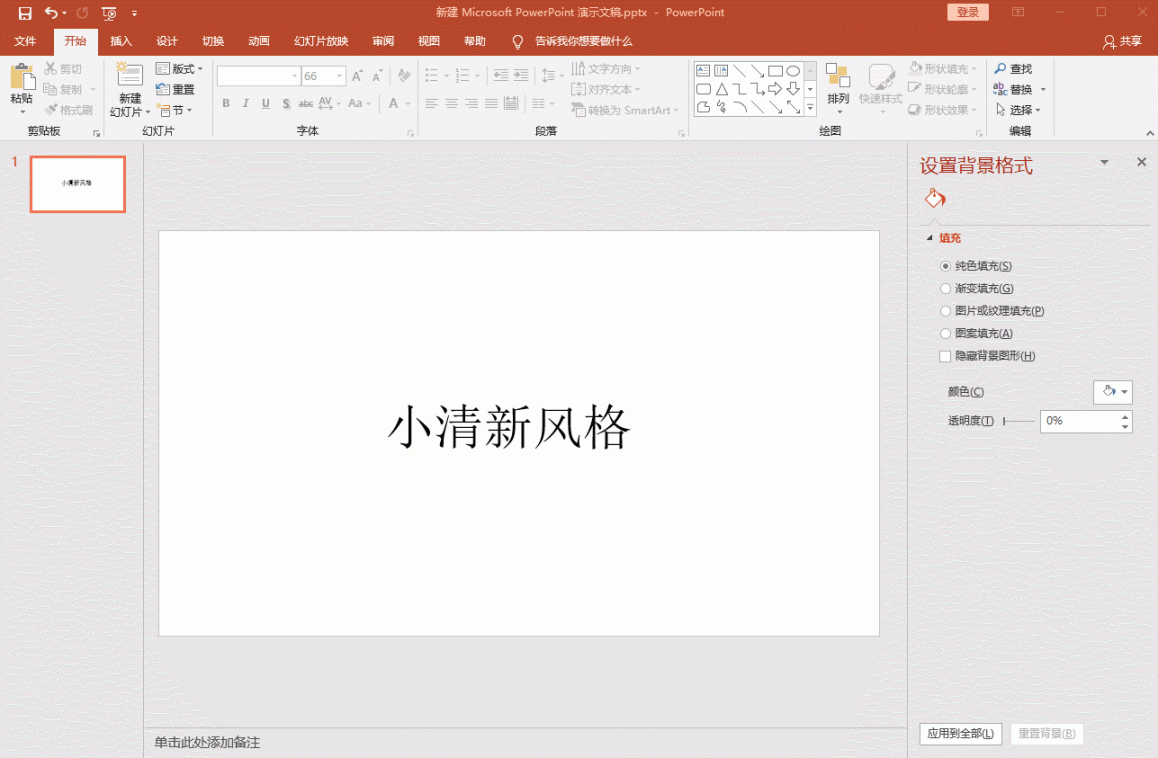
图片来填充文字的方法也很简单,只要先选择文字,然后右键点击【设置形状格式】,之后勾选【图片或是纹理填充】,再点击【文件】,然后你喜欢的图片文件即可。
五、 批量添加logo
制作PPT,很多时候我们都要插入logo,那么怎样批量添加logo呢?想要批量添加logo,其实可以这样做:
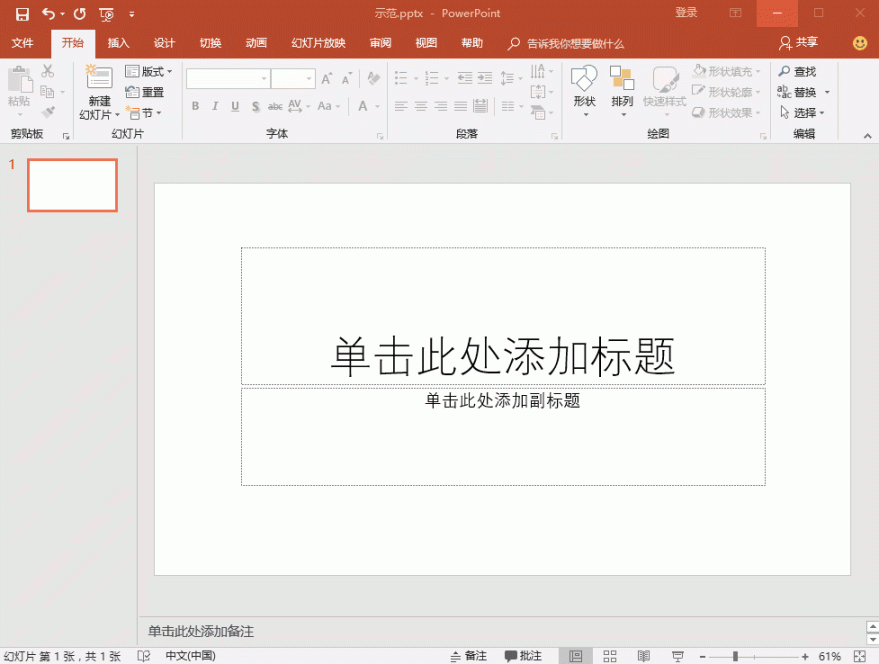
点击【视图】,再点击【幻灯片母版】,选中第一个幻灯片母版,再点击【插入】,点击【图片】,插入你的logo,之后调整logo大小,关闭幻灯片母版就行了。
另外,如果你还想更省时、更省力的制作PPT的话,还可以去一些办公网站找一些好看的、有逼格的PPT模板来套用,小编常用的找模板网站是这个——办公资源网,里面的PPT模板超好看,有逼格也有格调,而且除了PPT模板,还有Excel模板、Word模板呢,日常所有的办公需求都能得到满足了。
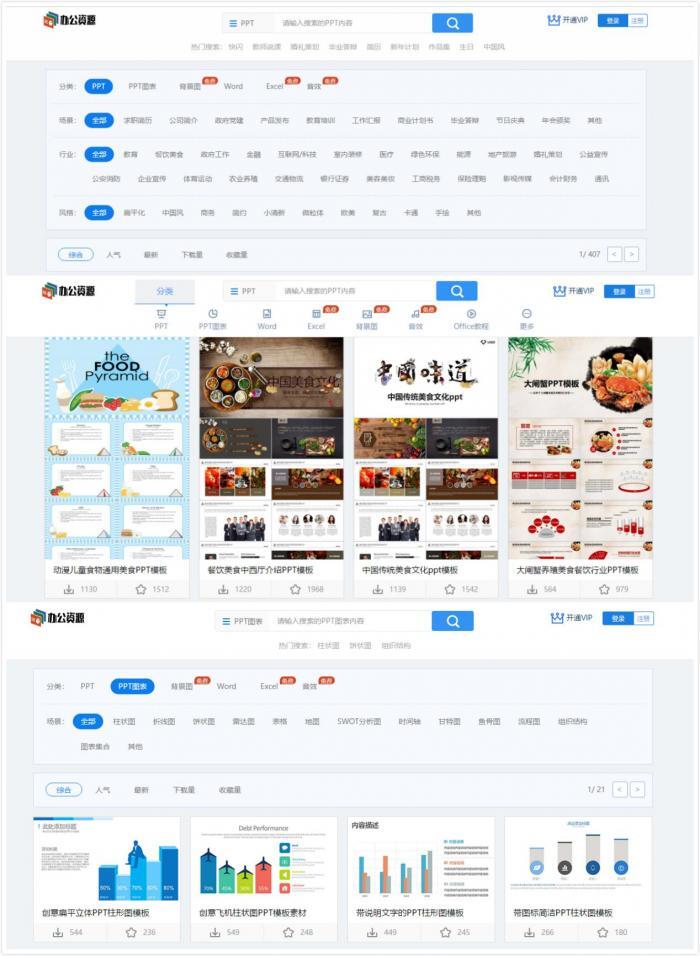
好了,以上就是今天的分享了,上面这几个PPT技巧,大家都学会了吗?
最后最后,觉得这篇文章不错的朋友,不妨收藏点个赞吧~

版权声明:本文内容由互联网用户自发贡献,该文观点仅代表作者本人。本站仅提供信息存储空间服务,不拥有所有权,不承担相关法律责任。如发现本站有涉嫌抄袭侵权/违法违规的内容,请发送邮件与管理举报,一经查实,本站将立刻删除。