PPT快速排列图片 批量添加logo 一键换字体,高效大气
做一个PPT太花时间了,关键折腾半天做出来的PPT,老板还嫌弃。做PPT想要高效又好看?那就得先从这几个小技巧学起。
一、PPT批量添加logo
制作PPT,每张幻灯片都想加上公司logo。你是一页一页添加吗?不用这么麻烦,利用PPT的【幻灯片母版】功能,一下就搞定了。
操作方法:
1、先点击菜单的【视图】—【幻灯片母版】;
2、再选中第一张幻灯片,将logo粘贴进来,放在你想要放置的位置;
3、最后点击幻灯片母版下的【关闭母视图】按钮,就可以看到每张幻灯片都成功添加了logo。
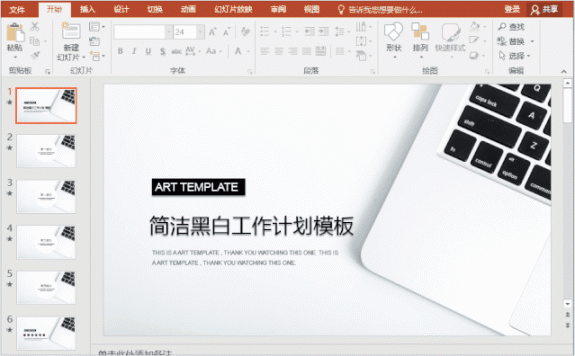
二、PPT快速排列图片
PPT导入很多张图片,想要给它们进行排版,如何操作比较快?
利用PPT里的SmartArt插件。
操作方法:
1、插入提前准备好的图片,刚插入的图片处于全选状态;
2、点击菜单的【格式】—【图片版式】,就可以选择你喜欢的排版样式。
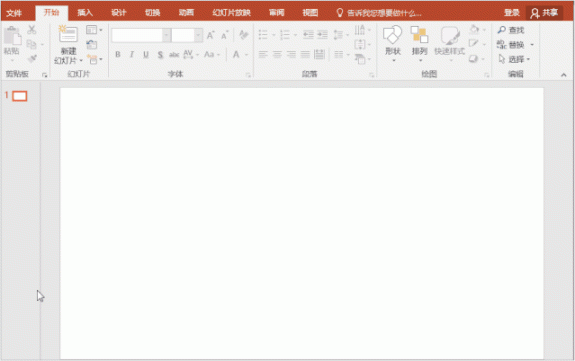
三、一键换字体
一份长达几十页的PPT,老板要求更改其字体。
有些实在的小伙伴们,就会一个个文本框选择,然后再更改成想要的字体。所以一两个小时过去了,他还在更改字体。
这种工作,高手只要一分钟就定了。
现在看看高手是怎么操作的。
操作方法:
1、选择其中一个文本,点击【替换】—【替换字体】;
2、在弹出的【替换字体】对话框中,分别选择需要替换的字体名称,以及想要替换成为的字体名称。
3、最后点击【替换】,即可。
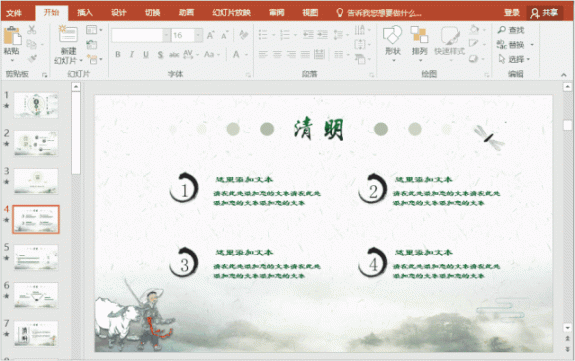
作者:小猪 excel和ppt与word
版权声明:本文内容由互联网用户自发贡献,该文观点仅代表作者本人。本站仅提供信息存储空间服务,不拥有所有权,不承担相关法律责任。如发现本站有涉嫌抄袭侵权/违法违规的内容,请发送邮件与管理举报,一经查实,本站将立刻删除。
