Word技巧:用word快速完成表格数据排序
众所周知,Excel提供了强大的数据处理功能,数据排序更不在话下。不过,word作为Excel的兄弟,它的数据排序功能也不逊色于Excel。
现在我们一起看看word是如何完成数据的排序。
举栗子:
如下图,为word文档中的一份表格。
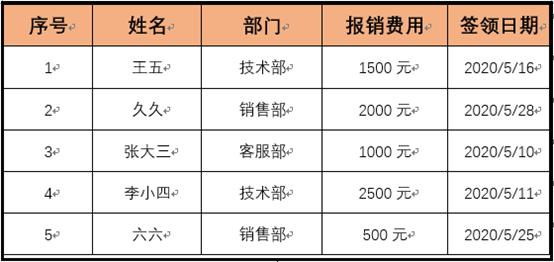
一、Word数据简单排序
现准备将以上表格中的数据按签领日期进行升序排序
操作步骤:
1、选中word文档中的表格,点击【表格工具】选项卡的【布局】选项—【排序】;
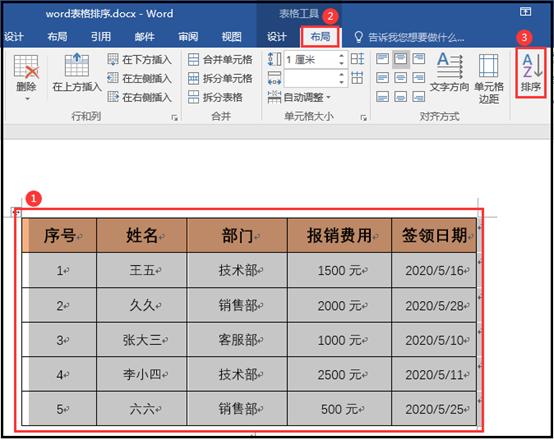
2、在打开的【排序】对话框中,【主要关键字】选择“签领日期”,【类型】选择“日期”,选择排序方式为【升序】,然后点击【确定】。
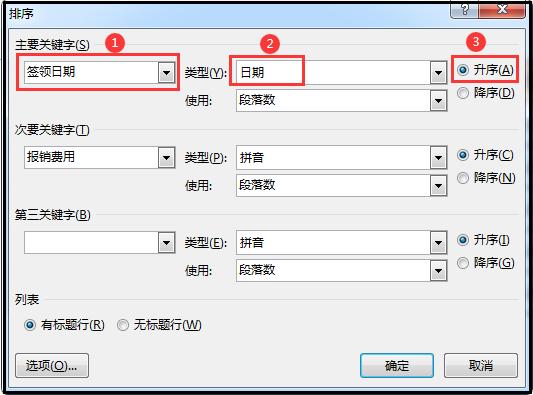
这时,表格的数据就完成了按签领日期的排序,如下图所示,即签领日期按照先后顺序排序。
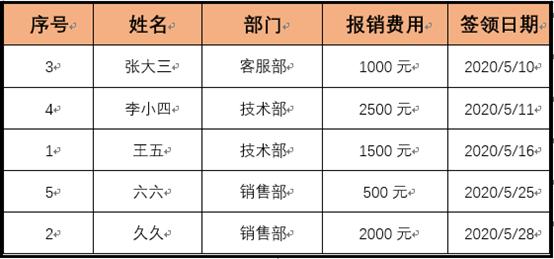
二、Word按多个关键字排序
在刚才Word的排序对话框里,我们会看到除了【主要关键字】之外,还有【次要关键字】,以及【第三关键字】。也就是说,如果我们需要,也可以按照最多三个字段依次进行排序哦。
例如,想要将表格里部门相同的数据排列在一起,当部门相同时,再对报销费用进行升序排序。
那么在【排序】对话框里,需要将职位做为【主要关键字】,将【报销费用】做为次要关键字,进行升序排序。如下图所示:
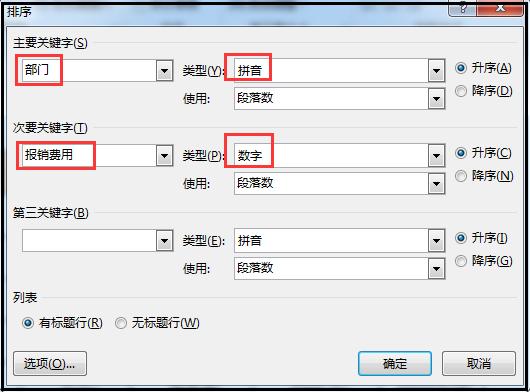
排序后的效果,如下:
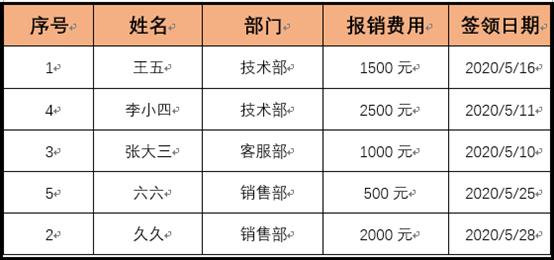
总结:
1、Word表格数据支持按照笔划、数字、拼音、日期进行排序。
2、Word表格数据排序最多可以设置3个关键字,即以第一个关键字为依据来进行排序,当相同时再以次要、第三关键字来进行排序。
版权声明:本文内容由互联网用户自发贡献,该文观点仅代表作者本人。本站仅提供信息存储空间服务,不拥有所有权,不承担相关法律责任。如发现本站有涉嫌抄袭侵权/违法违规的内容,请发送邮件与管理举报,一经查实,本站将立刻删除。
