PPT如何录制成视频
如果我们需要把PPT录制成一段视频,方便其他朋友们自行观看你的PPT内容和效果,那该怎么操作呢?
这里向大家介绍的是PPT自带的屏幕录制功能,不需要其他软件就可以实现。
第一步,找到电脑上的PPT文件,并点击打开。
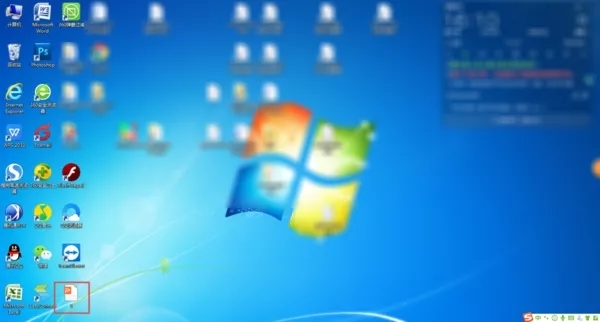
第二步,PPT文件打开以后,我们找到界面上方的菜单栏中的【插入】选项,并点击。
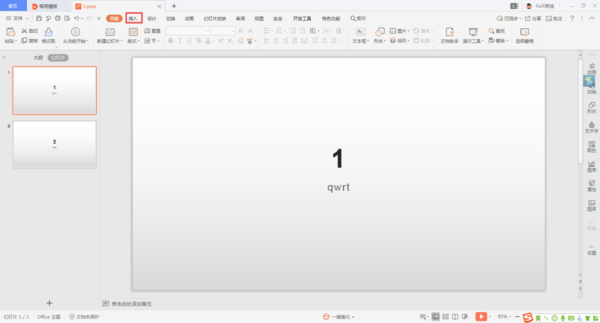
第三步,然后在插入选项卡当中,找到【屏幕录制】功能,并点击。
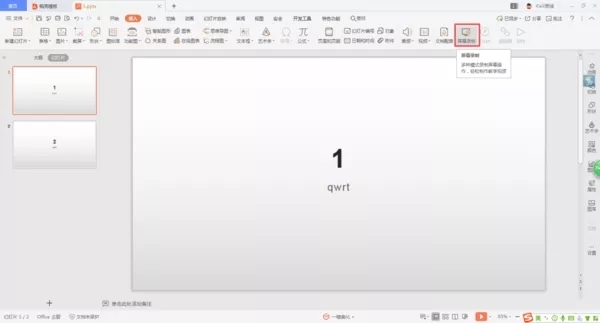
第四步,稍等一会儿以后,我们就可以开始进行PPT的录制了。
第五步,在弹出的视频录制工具当中,你既可以进行全屏录制,也可以进行指定区域的录制。我们点击区域右侧的【▽】,然后选择【选择区域】。
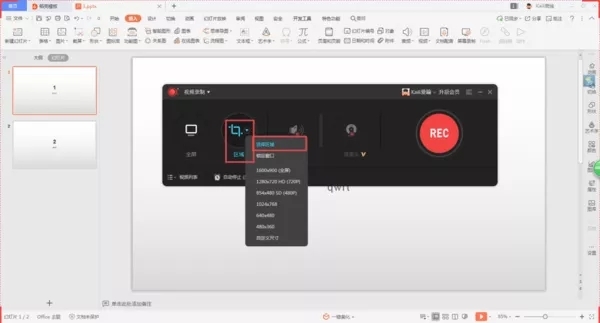
第六步,此时,电脑界面上就出来了区域的选择框,当鼠标的指针变成一个十字形,然后我们按住鼠标的左键来选择需要录制视频的区域就可以了,区域可以根据自己的需求来进行选择。
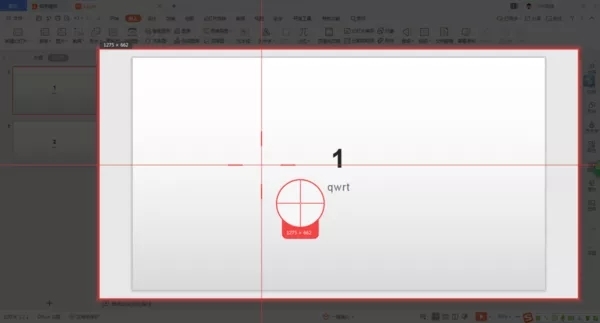
第七步,录制区域选择完成后,如果你想要录制鼠标的指针的话,点击视频录制软件界面右上角的【三】图标,进入到设置界面后,我们选择【鼠标】选项,然后勾选【显示鼠标指针】选项就可以了。
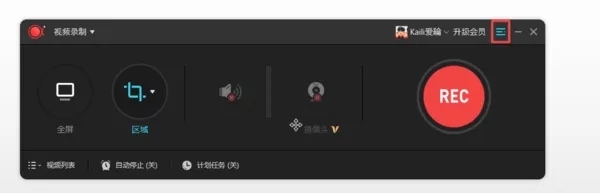
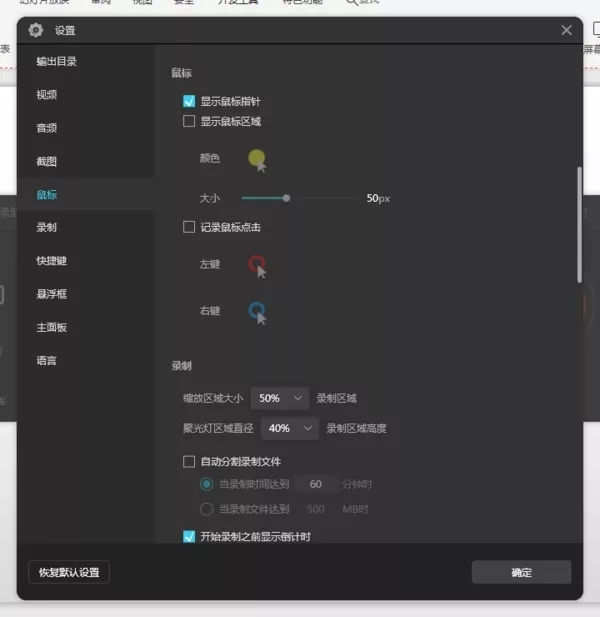
第八步,都设置好以后,我们就可以开始视频录制了,点击界面上的【REC】按钮,屏幕上会弹出倒计时与操作提示,3秒倒计时后,就开始视频的录制了。
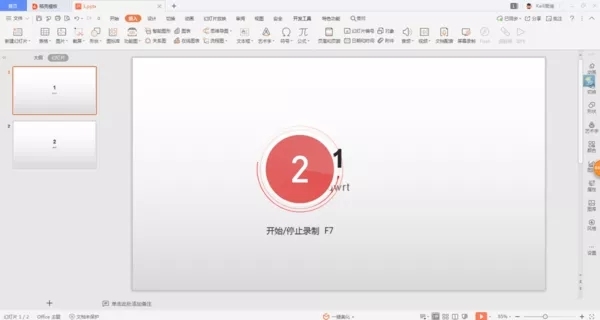
第九步,内容录制完成以后,我们可以按下键盘上的【F7】按键,来停止录制。按下F7按键后,录制内容就停止了,同时界面会跳转到视频录制软件界面,我们可以在界面中看到刚刚录制后保存的文件。
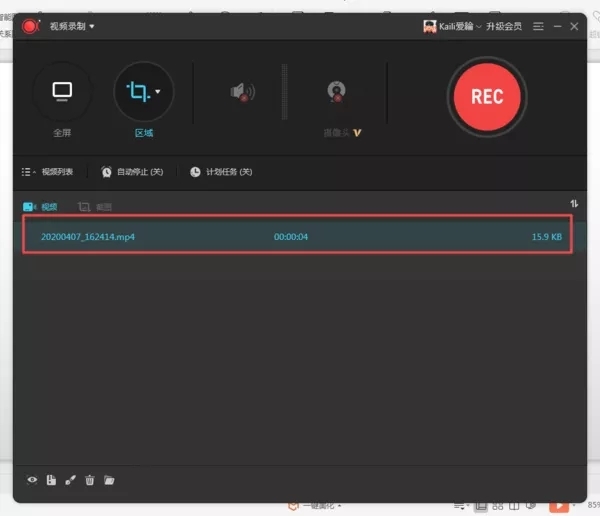
第十步,如果你需要对录制的视频内容进行编辑等操作的话,选中保存好的录制视频,然后鼠标右键,就可以进行预览、编辑或删除等操作了。
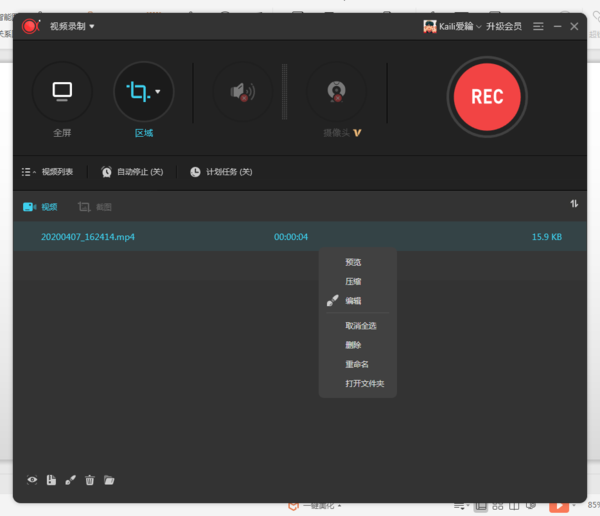
以上就是用PPT自带的视频录制功能来把PPT录制成视频的简单方法,很实用吧。
注:本文源自作者极速手助。
版权声明:本文内容由互联网用户自发贡献,该文观点仅代表作者本人。本站仅提供信息存储空间服务,不拥有所有权,不承担相关法律责任。如发现本站有涉嫌抄袭侵权/违法违规的内容,请发送邮件与管理举报,一经查实,本站将立刻删除。