ppt炫酷动画特效怎么制作
演示ppt的时候,使用频率很高的动画效果几乎都是淡化、飞出、百叶窗之类的,这样就会显得你的ppt很平淡没有抓人眼球的东西,那么这时候使用一个炫酷的动画效果就十分重要了,绝对会对你的演讲也有帮助,那就一起看下去吧!
实战01:在“工作总结”演示文稿中为对象绘制动作路径
如果要为幻灯片中的对象添加自定义的路径动画,那么首先需要根据动画的运动来绘制动画的运动轨迹。
接下来将在下图所示的“工作总结”演示文稿中的部分对象为大家演示绘制动作路径的方法,具体操作步骤如下。
Step1
在打开的“工作总结”演示文稿中,选择幻灯片中的图表,单击【动画】选项卡【动画】组中的【动画样式】按钮;在弹出的下拉列表中选择【动作路径】→【自定义路径】命令。
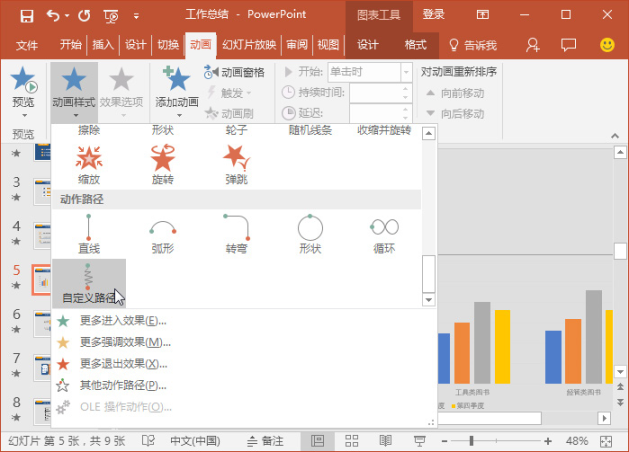
Step2
此时鼠标指针变成+形状,在需要绘制动作路径的开始处拖动鼠标绘制动作路径。

Step3
绘制到合适位置后双击,即可完成路径的绘制。
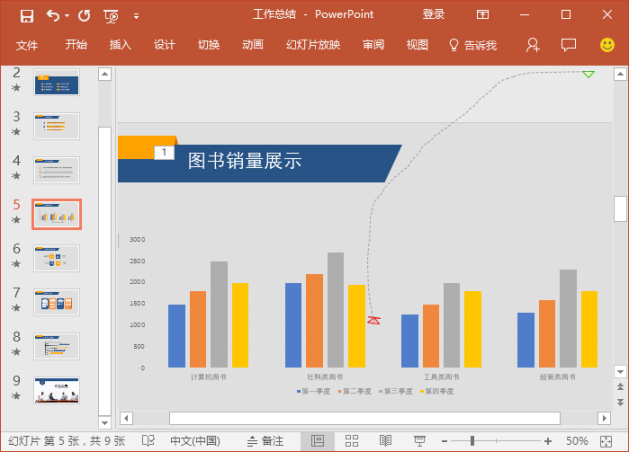
动作路径中绿色的三角形表示路径动画的开始位置;红色的三角形表示路径动画的结束位置。
Step4
选择下图幻灯片中的【01】形状,为其绘制一条自定义的动作路径。
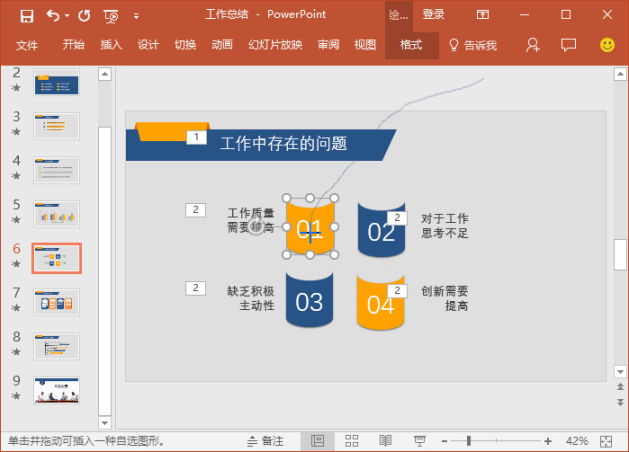
Step5
使用前面绘制动作路径的方法,为幻灯片中的其他形状绘制动作路径。

实战02:在“工作总结”演示文稿中调整动画路径长短
绘制的动作路径就是动画运动的轨迹,但动画的路径长短并不是固定的,用户可以根据实际情况对绘制的路径长短进行调整。
例如,继续上例操作,在“工作总结”演示文稿中对绘制的路径长短进行调整,具体操作步骤如下。
Step1
在打开的“工作总结”演示文稿中选择下图所示幻灯片中绘制的动作路径,此时动作路径四周将显示控制点,将鼠标指针移动到任意控制点上,这里将鼠标指针移动到右上角的控制点上,鼠标指针将变成如图所示的形状。
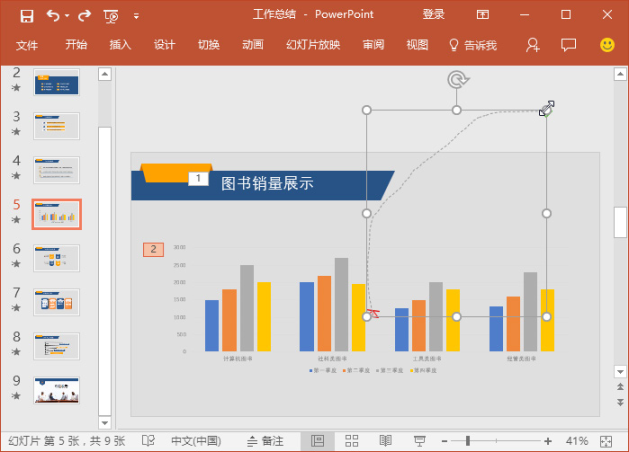
Step2
按住鼠标左键不放,向右上角拖动鼠标,拖动到合适位置后释放鼠标,即可查看到调整动作路径后的效果。
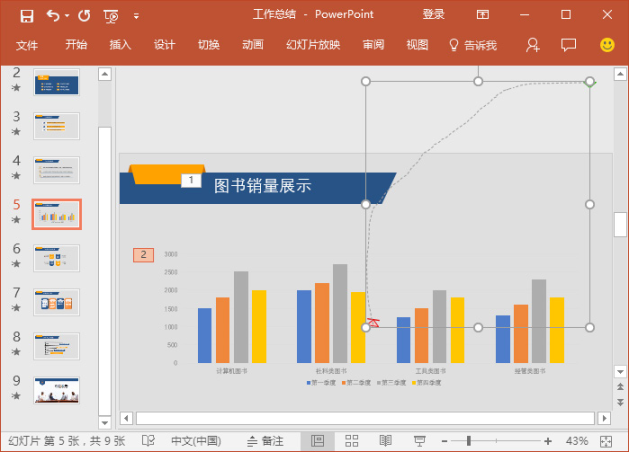
Step3
选择第 6 张幻灯片上方的两条动作路径,将鼠标指针移动到右上角的控制点上,按住鼠标左键不放进行拖动。
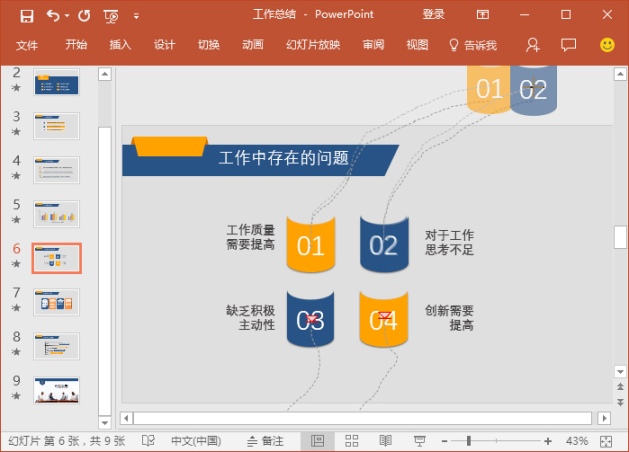
Step4
拖动到合适位置后释放鼠标,即可调整动作路径的长短。
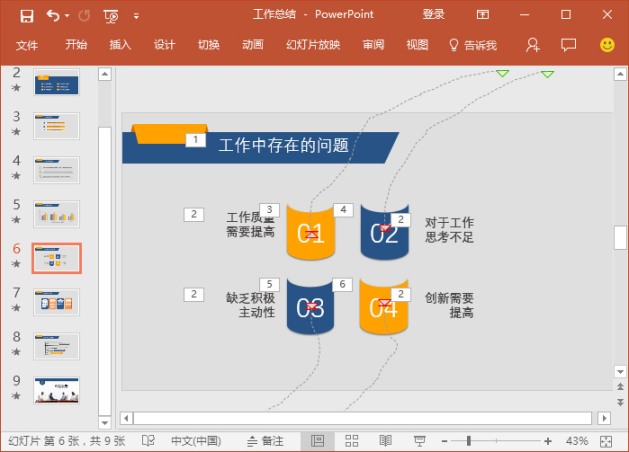
实战03:对“工作总结”演示文稿中动作路径的顶点进行编辑
对于路径动画,不仅可对其长短进行调整,还可对路径动画的顶点进行编辑,使动画的运动轨迹随意改变。
例如,继续上例操作,为“工作总结”演示文稿中动作路径的顶点进行编辑,具体操作步骤如下。
Step1
在打开的“工作总结”演示文稿中选择下图所示幻灯片下方左侧的动作路径;在其上右击,在弹出的快捷菜单中选择【编辑顶点】命令。
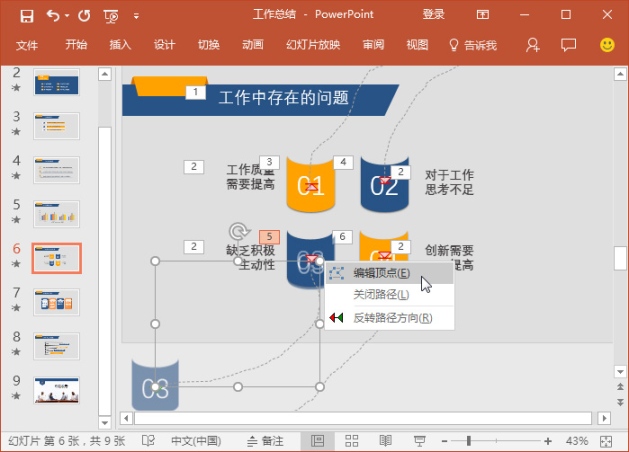
Step2
此时在动作路径中将显示路径的所有顶点,选中需要删除的顶点并右击,在弹出的快捷菜单中选择【删除顶点】命令。

Step3
即可删除选中的顶点。

Step4
选择右边的动作路径,退出【03】动作路径的编辑状态,编辑【04】动作路径,选择动作路径中需要移动的顶点,然后拖动鼠标移动顶点位置,即可改变动作路径。
Step5
拖动到合适位置后释放鼠标,然后在需要删除的顶点上右击,在弹出的快捷菜单中选择【删除顶点】命令。
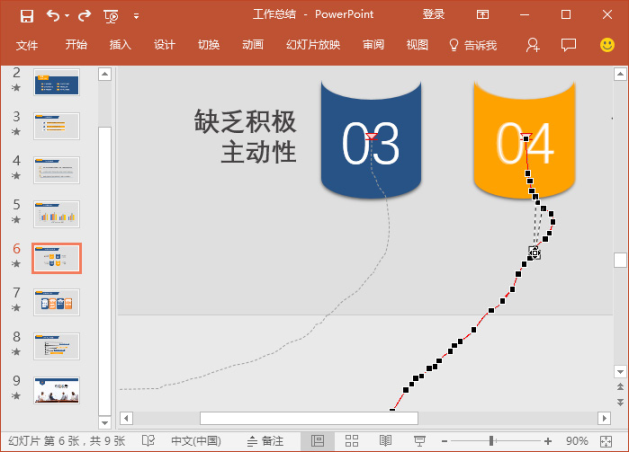
编辑动作路径顶点的方法与编辑形状顶点的方法基本相同。
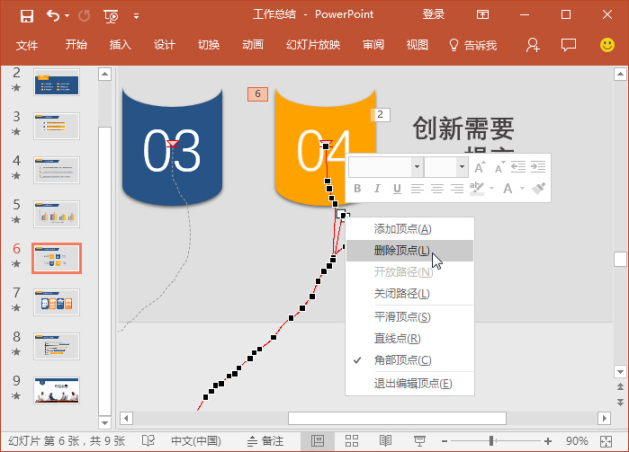
Step6
即可删除顶点,然后使用相同的方法继续删除不需要的顶点,在动作路径需要添加顶点的位置右击,在弹出的快捷菜单中选择【添加顶点】命令。
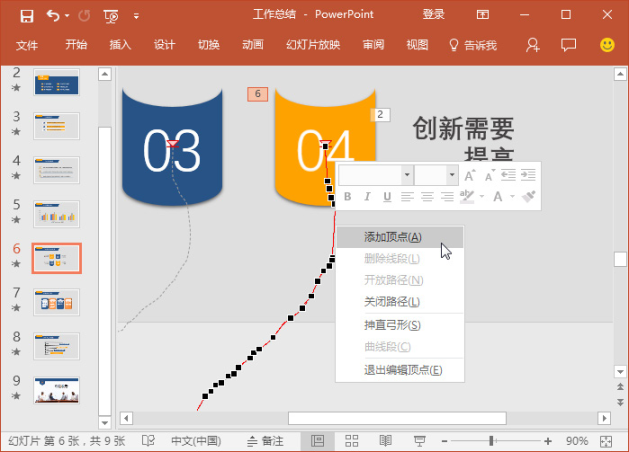
Step7
即可在动作路径上添加一个顶点,对添加的顶点进行拖动,将其调整到合适位置,然后在幻灯片处单击,即可退出顶点的编辑状态。
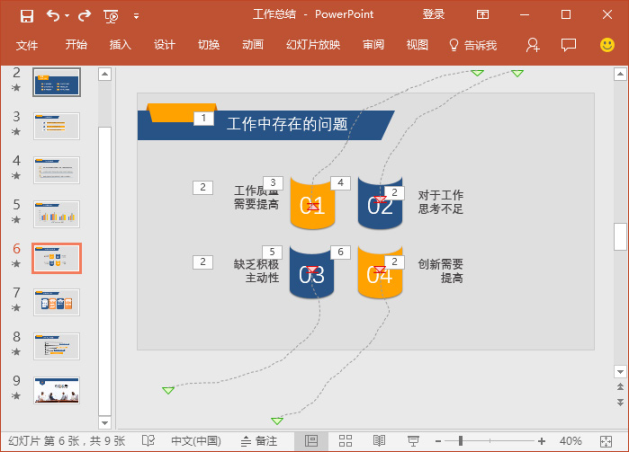
版权声明:本文内容由互联网用户自发贡献,该文观点仅代表作者本人。本站仅提供信息存储空间服务,不拥有所有权,不承担相关法律责任。如发现本站有涉嫌抄袭侵权/违法违规的内容,请发送邮件与管理举报,一经查实,本站将立刻删除。