Word空白页总删除不了?1分钟学会3个超简单的方法,2秒就搞定!空白页删除方法方法一:分页符删除方法二:缩小行距删除方法三:Shift键删除
平时我们在使用Word的时候,是不是经常会遇到过空白页怎么都删不掉的情况?一般可见为以下这两种情况:
1.最后一页有表格导致空白页删不掉
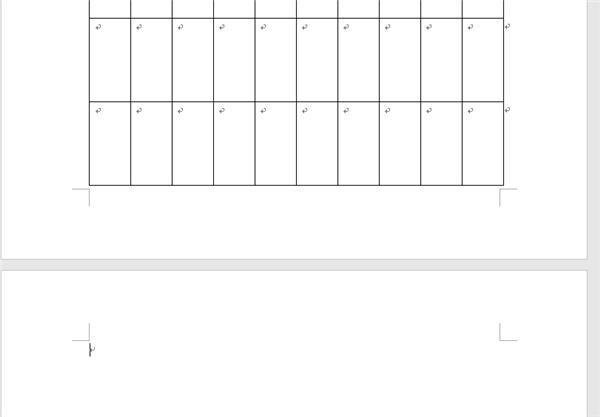
2.中间有空白页怎么也删不掉
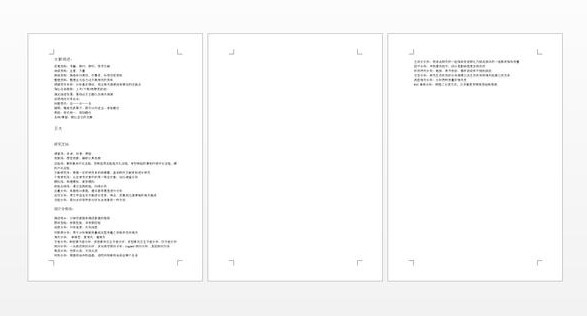
空白页真是一个困扰职场人的一大难题,那么,如果想要解决空白页删不掉的问题应该怎么办呢?接下去看,下面教你三种方法来轻松删除空白页!!
空白页删除方法
方法一:分页符删除
首先是分页符的删除方法,删除不了的空白页可能是隐藏的分页符搞的鬼,如果你找不到分页符的话,你可以点击【视图】-【草稿】,这样就可以清楚地看到分页符在哪里了,然后直接把分页符给删除了即可。
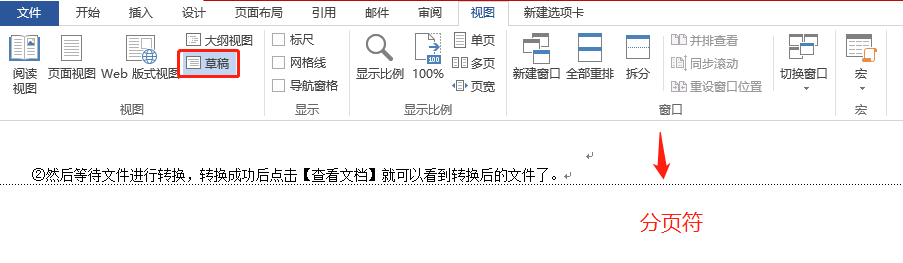
方法二:缩小行距删除
表格放在最后一页的时候,空白页总是删不掉?没关系,你可以把光标定位在空白页,右键选择【段落】,然后把行距设置为【1行】就ok啦~
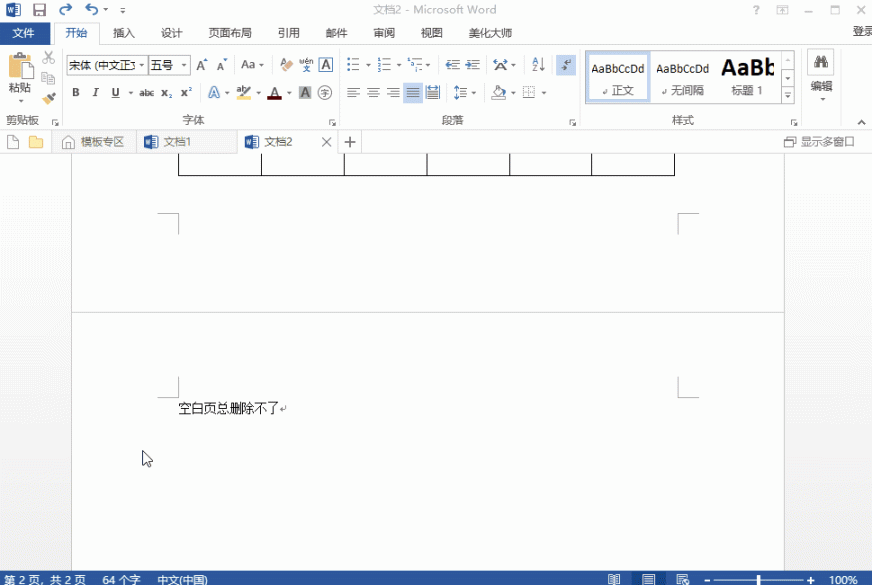
同时还有一个方法就是调整你的表格,不要使其位置在页面的最后,这样看看是否能把空白页去掉哦!
方法三:Shift键删除
我们还可以通过Shift键来轻松删除掉空白页,先把鼠标定位在空白页上一页的最后一个字符,然后按住【Shift键】可以选中这整一个空白页,这时候你就只需要再按下【Delete键】删除就能看到空白页不见啦~
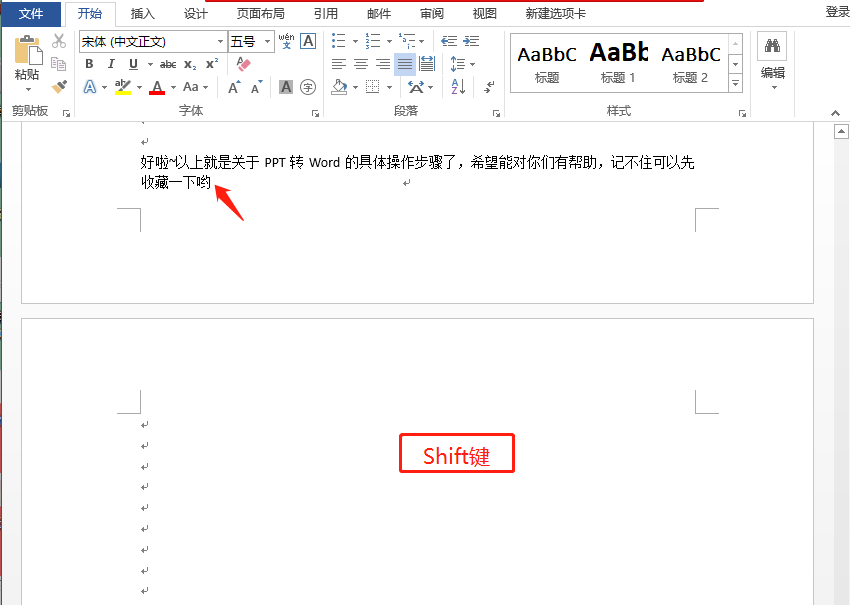
好啦~以上就是关于Word空白页的解决方法了,你都学会了吗?三种方法任你选择,如果怕记不住也没有关系,先点个小星星收藏起来,以备不时之需。
你还有别的想了解的Word技巧吗?可以在留言区提问哦!小编表示知无不答!

版权声明:本文内容由互联网用户自发贡献,该文观点仅代表作者本人。本站仅提供信息存储空间服务,不拥有所有权,不承担相关法律责任。如发现本站有涉嫌抄袭侵权/违法违规的内容,请发送邮件与管理举报,一经查实,本站将立刻删除。