PPT怎么设置自动循环播放
PPT的播放想必大家也都了解,无论是从头开始还是从当页开始,都是比较简单的,但PPT还可以设置让PPT自动循环播放哦,大家了解吗?
为了效果的展示,我们准备了5页幻灯片,如下图:
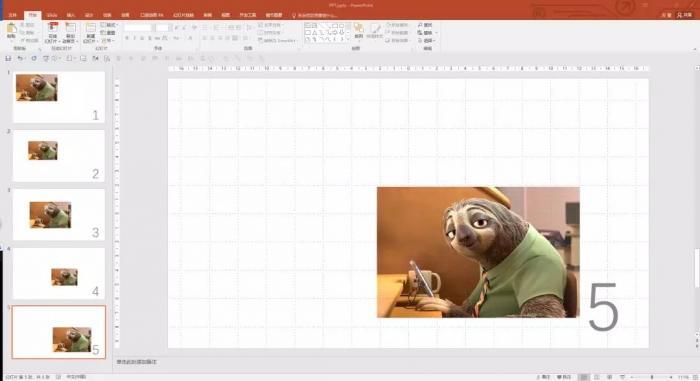
1
设置页面切换
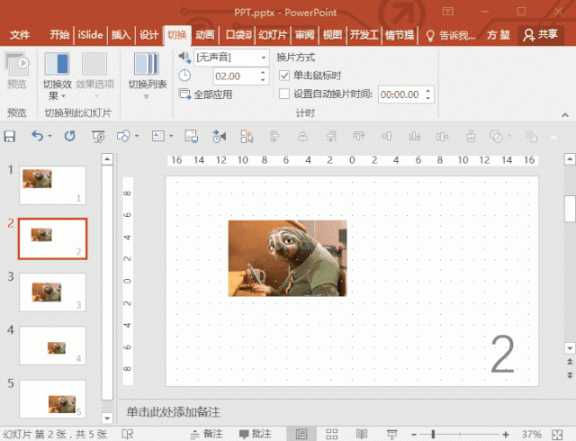
选中左侧任一一张幻灯片,Crrl+A全选左侧所有幻灯片(我们也可以选择一张,设置完成后点击换片中的全部应用),切换菜单,换片方式选中设置自动换片时间,调整为2秒(这里的2秒表示每一页停留2秒后自动到下一页)。
如果我们不希望在播放过程中单击鼠标就下一页的话,就把换片方式中的单击鼠标时这个选项取消就行。
当然,我们也可以根据需要每一页幻灯片单独设计自动换片时间,让每一页停留时间不同。
为了效果,我们将自动换片时间调整为0.5秒,效果如下:

更多效果:可以根据需要将切换中的切换动画进行选择,这样就也可以实现自动翻页并有翻页动画的效果。
完成这一步,我们发现幻灯片已经实现F5从第一页开始自动播放到最后一页的效果,但是最后一页后就结束播放了,那么需要第二步。
2
设置循环播放
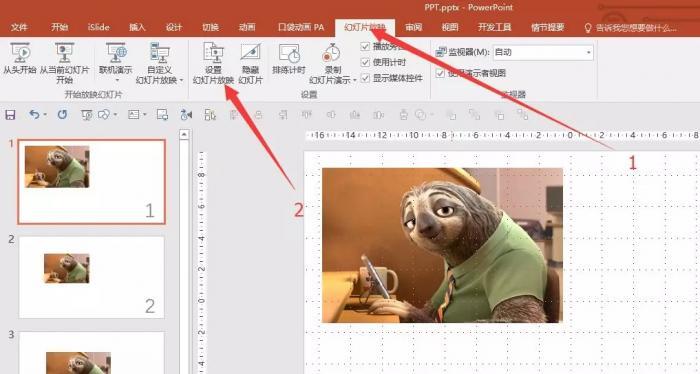
幻灯片放映—设置幻灯片放映
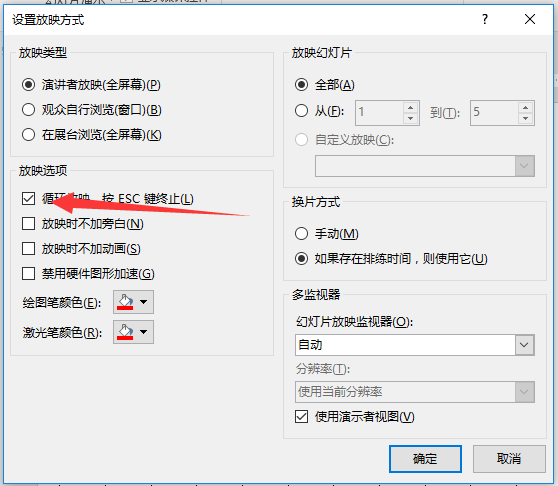
勾选—循环放映,按ESC键终止。F5播放幻灯片,效果如下:
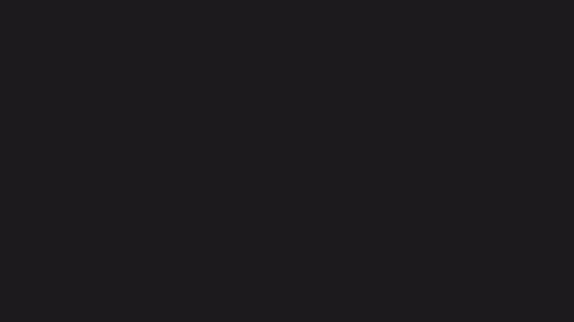
就这样,我们就实现了幻灯片播放的自动与循环。
注:本文源自作者方堃老师
版权声明:本文内容由互联网用户自发贡献,该文观点仅代表作者本人。本站仅提供信息存储空间服务,不拥有所有权,不承担相关法律责任。如发现本站有涉嫌抄袭侵权/违法违规的内容,请发送邮件与管理举报,一经查实,本站将立刻删除。