Excel实用技巧:提取销售数据、电话号码快速填充,一秒帮你搞定
Excel快速填充功能到底有多牛?
简单来说,它能把经典的函数使用场景都给秒杀掉。比如提取身份证中的出生日期,以前你需要使用MID函数进行提取。现在,用快速填充瞬间就实现了。
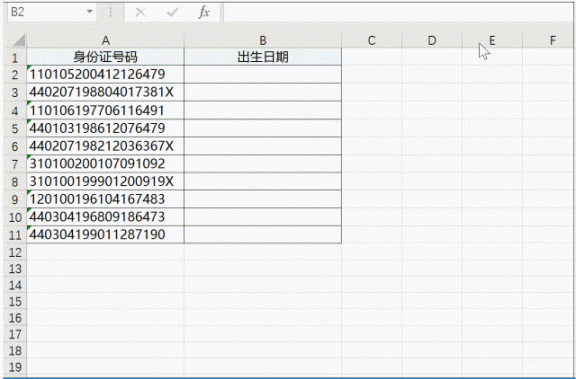 又比如,一列数据中包含了姓名和手机号码,这时你需要进行数据拆分,快速填充可以实现智能识别。
又比如,一列数据中包含了姓名和手机号码,这时你需要进行数据拆分,快速填充可以实现智能识别。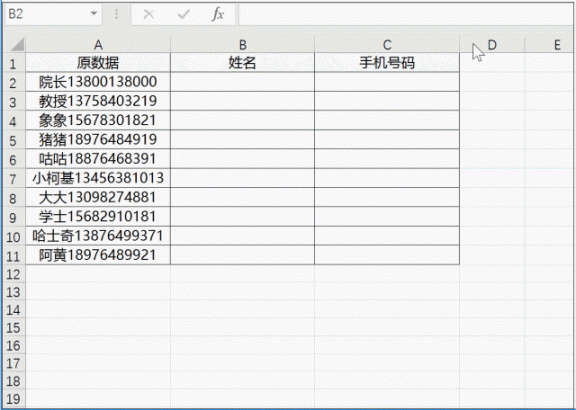 提取销售数量和括号中的电话号码?以前用函数公式,估计半天都做不出来。快速填充,一秒帮你搞定。
提取销售数量和括号中的电话号码?以前用函数公式,估计半天都做不出来。快速填充,一秒帮你搞定。 看到这里,如果你以为这就是快速填充的全部功能,那你就错了。
看到这里,如果你以为这就是快速填充的全部功能,那你就错了。今天我们就来看一看Excel快速填充到底有哪些功能。
快速填充功能是Excel 2013及以上版本才拥有的,它可以根据当前输入的一组或多组数据,参考前一列或后一列中的数据来智能识别数据的规律,然后按照规律进行数据填充,这样可以提高数据处理的效率。
Excel中的快速填充功能主要体现在添加字符、提取数据、规范数字格式和合并字符4个方面。
1、添加字符
当需要向已知的字符串中添加字符,如为员工编号添加公司代码、为电话号码添加分隔符“-”、为日期添加斜杠“/”等时,手动添加效率会非常慢,而且容易出错。
但利用快速填充功能,则可自动根据输入的数据特点,识别你的填充意图,快速填充需要的数据。
例如,在“员工基本信息表”中为手机号码添加分隔符(-),具体操作步骤如下。
步骤01 在工作表的“联系电话”列后面插入一列空白单元格,在K2:K3单元格区域中使用分隔符区分手机号码,然后选择K3单元格,单击【数据工具】组中的【快速填充】按钮,如下图所示。
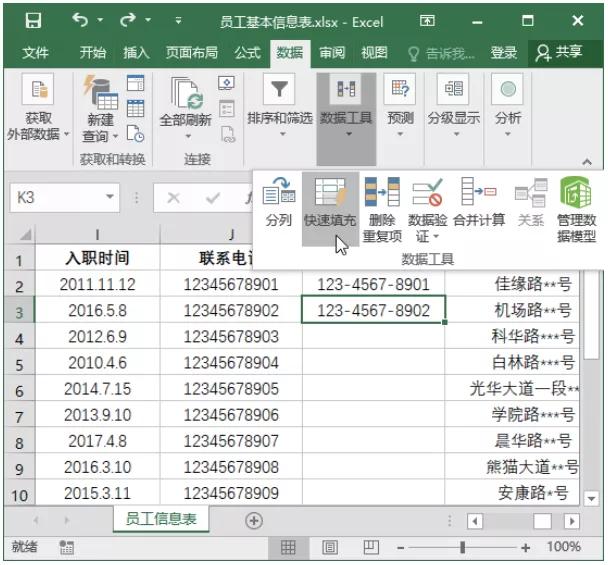 步骤02 即可根据前一列数据,自动快速填充数据,效果如下图所示。
步骤02 即可根据前一列数据,自动快速填充数据,效果如下图所示。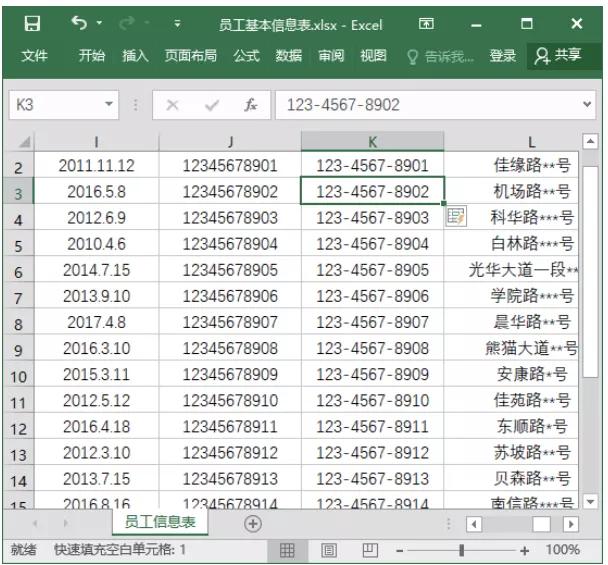 专家点拨:在执行快速填充操作时,可以按【Ctrl+E】组合键来实现。
专家点拨:在执行快速填充操作时,可以按【Ctrl+E】组合键来实现。2、提取数据
Excel 2013以前的版本中,提取字符串中的字符只能通过LEFT、RIGHT、MID、FIND等文本函数来提取,而在Excel 2013及以上版本中,通过快速填充功能就能快速完成。
如果要将下图字符串中的数字提取出来,但由于源数据缺乏规律,因此使用函数无法提取出来。
这时就可以使用快速填充功能来实现。
操作方法是:在各字段下的第1行中输入提取的数字,选择第2行中的单元格,按【Ctrl+E】组合键,就能根据第1行的提取规律将内容提取出来并填充到单元格中,如下图所示。
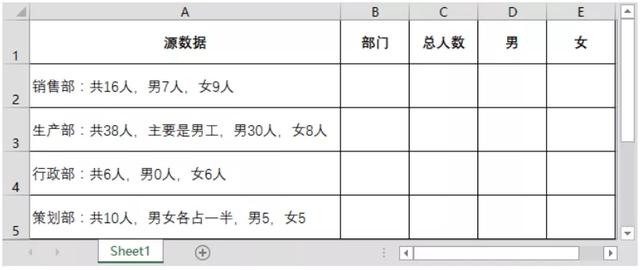
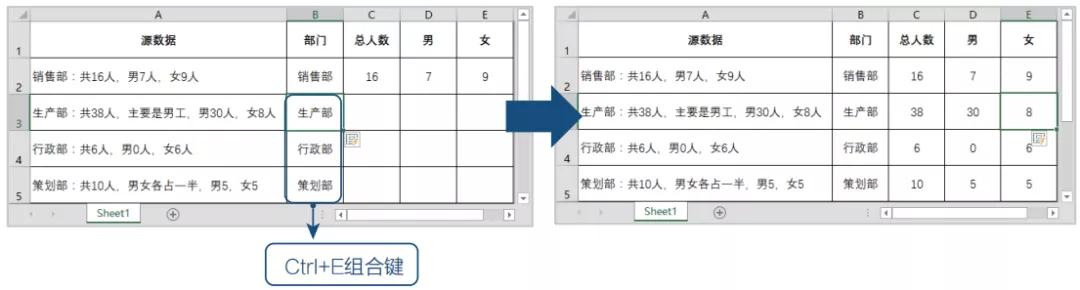 专家点拨:在填充数据时,按【Ctrl+E】组合键后,若打开如下图所示的提示对话框,表示Excel不能根据输入的数据识别出填充规律,则需要重新输入带规律的数据,或者多输出几组数据,以更好地识别出填充规律。
专家点拨:在填充数据时,按【Ctrl+E】组合键后,若打开如下图所示的提示对话框,表示Excel不能根据输入的数据识别出填充规律,则需要重新输入带规律的数据,或者多输出几组数据,以更好地识别出填充规律。 例如,要提取身份证号码中的出生年月,相对于使用MID函数而言,使用快速填充功能提取速度更快。但需要注意的是,使用快速填充功能提取出来的是字符,所以在提取出生年月时,需要先设置单元格的日期格式。具体操作步骤如下。
例如,要提取身份证号码中的出生年月,相对于使用MID函数而言,使用快速填充功能提取速度更快。但需要注意的是,使用快速填充功能提取出来的是字符,所以在提取出生年月时,需要先设置单元格的日期格式。具体操作步骤如下。步骤01 在工作表中选中G2:G21单元格区域,打开【设置单元格格式】对话框,将【数字】选项卡【分类】设置为【自定义】,将【类型】设置为【yyyy/mm/dd】,单击【确定】按钮,如下图所示。
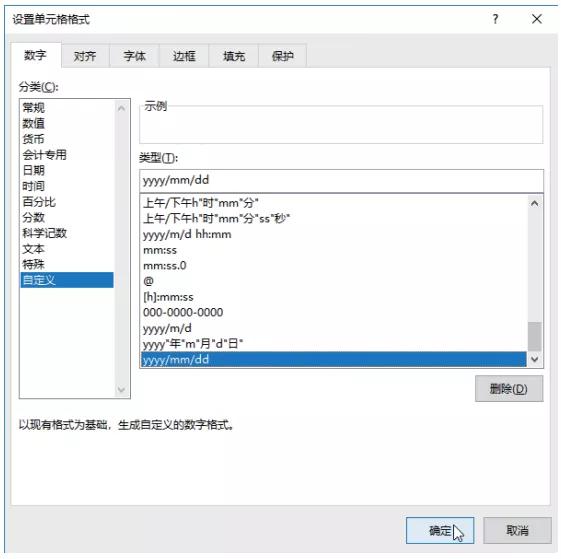 步骤02 在G2:G4单元格区域中输入前3位员工的出生年月,然后选择G5单元格,按【Ctrl+E】组合键,将根据前面3个单元格中数据的规律,智能提取员工的出生年月,如下图所示。
步骤02 在G2:G4单元格区域中输入前3位员工的出生年月,然后选择G5单元格,按【Ctrl+E】组合键,将根据前面3个单元格中数据的规律,智能提取员工的出生年月,如下图所示。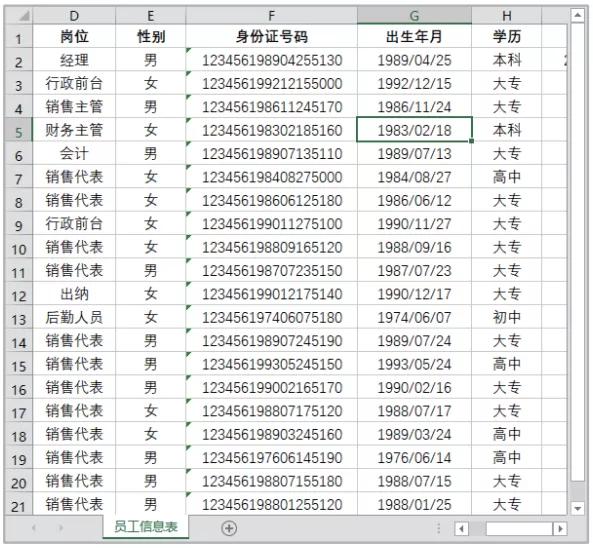 专家点拨:当“快速填充”的结果不准确时,可以多给出两个示例,这样就能更准确地识别。例如本例中,如果只输入前一位员工的出生年月,则填充的员工出生日期将全部是“25”,输入前两位员工的出生年月,则识别出的员工出生日期将全部是“15”和“25”,只有输入3位员工的出生年月,才能正确识别出员工的出生日期。
专家点拨:当“快速填充”的结果不准确时,可以多给出两个示例,这样就能更准确地识别。例如本例中,如果只输入前一位员工的出生年月,则填充的员工出生日期将全部是“25”,输入前两位员工的出生年月,则识别出的员工出生日期将全部是“15”和“25”,只有输入3位员工的出生年月,才能正确识别出员工的出生日期。3、规范数字格式
如果在表格中输入了像“2011.11.12”和“11.11.12”这样的日期格式,但Excel并不能识别这样的日期格式。
因此,对于这样的日期格式既不能通过格式转换为日期,也不能参与日期的计算。针对这一情况,可以使用快速填充功能来实现。
在不规范的日期格式后面插入一列空白列,根据前一列数据输入一组示例,然后按【Ctrl+E】组合键,将前一列不规范的日期格式转换为规范的日期格式,如下图所示。完成正确转换后,可将有不规范数字格式的那列数据删除即可。
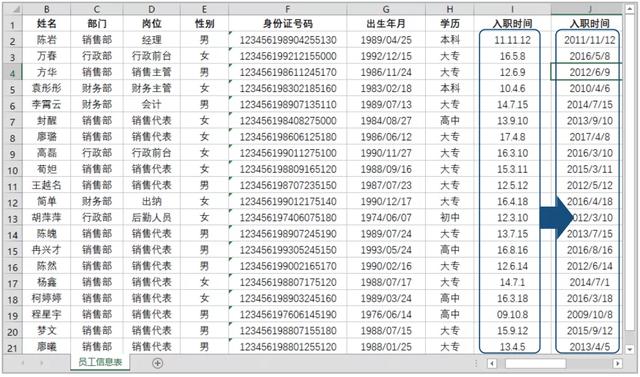 专家点拨:不管是不规范的日期格式,还是不规范的数值格式、货币格式等都能通过快速填充功能进行规范。
专家点拨:不管是不规范的日期格式,还是不规范的数值格式、货币格式等都能通过快速填充功能进行规范。4、合并字符
当需要将工作表中多个单元格中的数据合并到一个单元格时,很多人习惯使用合并字符“&”来实现。其实,通过快速填充功能也能轻易实现,并且合并时还能对多列数据的顺序进行调整。
例如,当需要将“员工基本信息表”中的“街道”和“市区”列合并到“住址”列,并按“市 区—街道”的顺序进行合并时,可先在“住址”列的第1个单元格中输入符合顺序的员工地址,再选择第2个单元格,按【Ctrl+E】组合键,即可快速合并字符,并填充在单元格中,如下图所示。
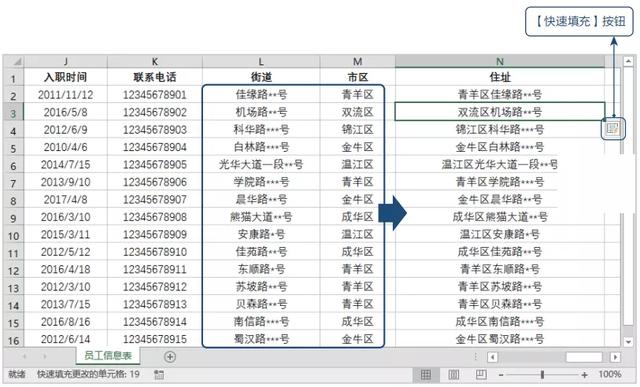
版权声明:本文内容由互联网用户自发贡献,该文观点仅代表作者本人。本站仅提供信息存储空间服务,不拥有所有权,不承担相关法律责任。如发现本站有涉嫌抄袭侵权/违法违规的内容,请发送邮件与管理举报,一经查实,本站将立刻删除。