怎么用ppt做出gif图片
像你在制作ppt或者文档的时候首页加一个这种gif动图是不是也非常炫酷呢?日常生活中我们经常会用到gif图片,那么这种图片又是如何制作的呢?下文为大家详细介绍了制作步骤,让我们一起看下去吧!
第一步:设置页面大小
首先,我们把页面尺寸设为公众号首图的标准尺寸:900*383。这里的单位是px,而PPT常用的单位是cm,我们确定一个长度或者高度后,按【900*383】算出另外一边长就可以了。
这里我在自定义里输入的是长:23.5厘米,高:10厘米,最后系统自动调整为,23.499*10.001,大家可以参考一下。
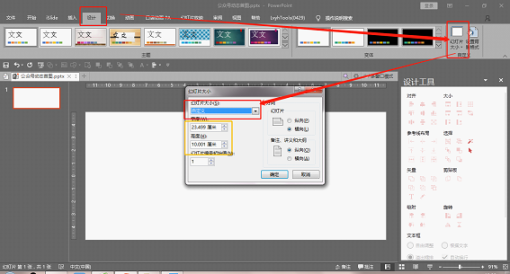
第二步:插入图片
新建五张空白PPT,分别插入五张图片,铺满整个版面。为了更好的效果,我这里用的都是夜景图。
大家找几张风格类似的图片都可以。





图片来源:www.pexels.com/islide图片库
第三步:插入文字
点击【插入】-【图形】-【矩形】,设置为【无边框】填充为白色,放在整个页面的中间位置。
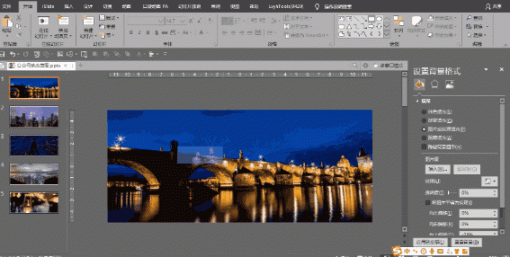
点击【插入】-【文本框】,输入文字,调整大小和字体。先选中矩形,再选中文本框,点击【格式】-【合并形状】-【剪除】
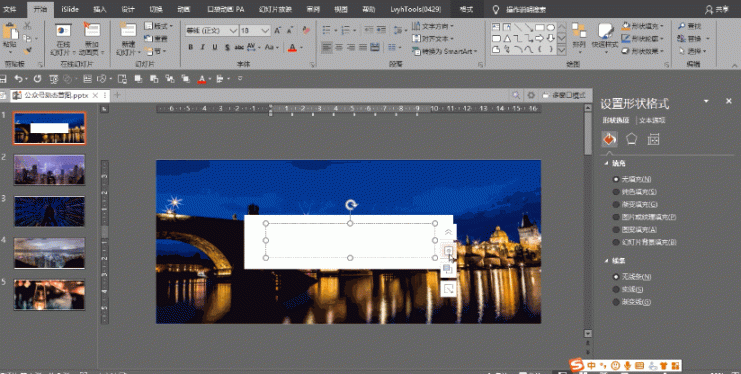
一个镂空的文本就做好了!把文本框复制到每一张PPT上。
第四步:装饰
为了让最终的效果更具动感,我们在文本框上做一点简单的装饰。

①对角添加两个括号,可以直接插入【直线】进行绘制,也可以采用变形后的【连接符:肘形】。

②主题词下添加下划线。

③加上纸飞机和曲线,是在islide图标库中获取的。

④两个简单的三角形也是不错的搭配哦。

⑤对角处插入相同长度的直线。
以上装饰图案作为参考,大家还可以发挥想象,添加不同的图案。
我还在每张图下增加了副标题字幕:现在开始学习,永远都不晚。
需要注意的是这些文字一定要在图片同样的位置,不要移动。
第五步:生成GIF
制作好每一张PPT后,选择【文件】-【导出】-【创建动态GIF】文件参数选择【特大】。每张幻灯片放映的时间我选择的是0.3秒,大家也可以根据自己的需求设定时长。
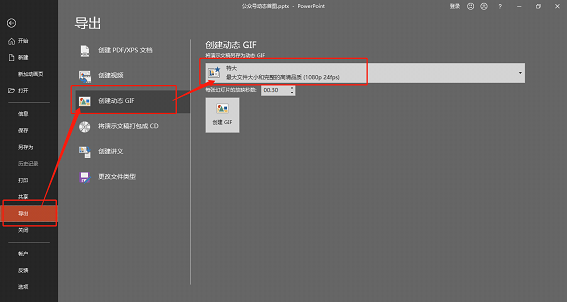
最后来看看成品。

版权声明:本文内容由互联网用户自发贡献,该文观点仅代表作者本人。本站仅提供信息存储空间服务,不拥有所有权,不承担相关法律责任。如发现本站有涉嫌抄袭侵权/违法违规的内容,请发送邮件与管理举报,一经查实,本站将立刻删除。
