Excel教程:如何在表格插入的图片里加入文字
大家在使用 Excel 表格的时候,大多数情况下都是对数据进行统计分析,以便提供给使用者做出各种判断和决策。
但是,有时候我们也会在表格中插入一些图片,进行产品或者作品的展示。并且在某些情况下,需要在图片上添加一些文字。
比如:给图片添加标题名称、编号、规格,或者给图片添加备注附注,以方便图片的查看。
 虽然有些时候,我们在单元格中也可以写上这些文字,但是一旦图片被不小心移动了,那就麻烦了。怎么办呢?
虽然有些时候,我们在单元格中也可以写上这些文字,但是一旦图片被不小心移动了,那就麻烦了。怎么办呢?不急,今天小编就给大家分享一下,两种在图片上添加文字的小方法,可以快速解决图片备注的小问题!
PS:这两种方法不仅在 Excel 中可以使用,在 Word 和 PPT 中也一样可以噢!
一、利用文本框添加文字如下图:
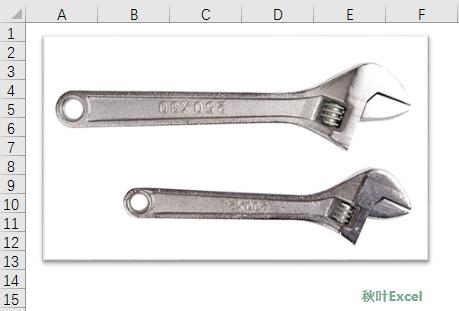 需要在图片上写上图片的名字(活动扳手)。
需要在图片上写上图片的名字(活动扳手)。可能有的小伙伴们想试试这样添加:
将鼠标放在图片上,右键,在快捷菜单中找到添加文字命令,然后输入文字就可以了。
但是,但是,右键菜单中根本找不到添加文字的命令。
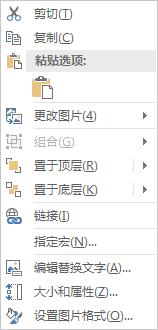 同时,在【图片工具】菜单中也无法找到添加文字的命令。
同时,在【图片工具】菜单中也无法找到添加文字的命令。那该怎么办呢?
 其实,不能直接在图片上添加文字的话,我们可以间接插入一个文本框,在文本框里添加文字即可。
其实,不能直接在图片上添加文字的话,我们可以间接插入一个文本框,在文本框里添加文字即可。操作步骤:
❶ 点击【插入】-【形状】-【文本框】,在工作表中插入一个【文本框】。
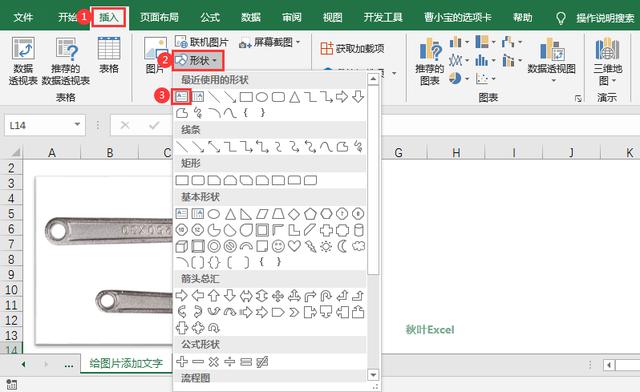 ❷ 在【文本框】中输入需要的内容。比如这里输入:活动扳手。
❷ 在【文本框】中输入需要的内容。比如这里输入:活动扳手。并用鼠标将文本框移动到图片中的合适位置。
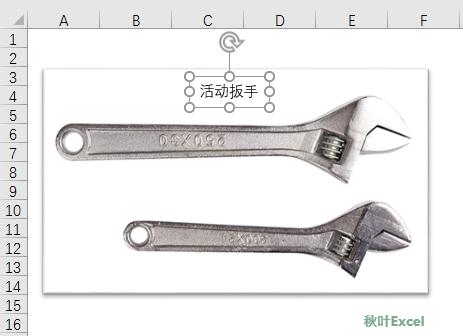 ❸ 按住【Ctrl】键不放,点击文本框与图片,将它们同时选中,之后右键-【组合】。
❸ 按住【Ctrl】键不放,点击文本框与图片,将它们同时选中,之后右键-【组合】。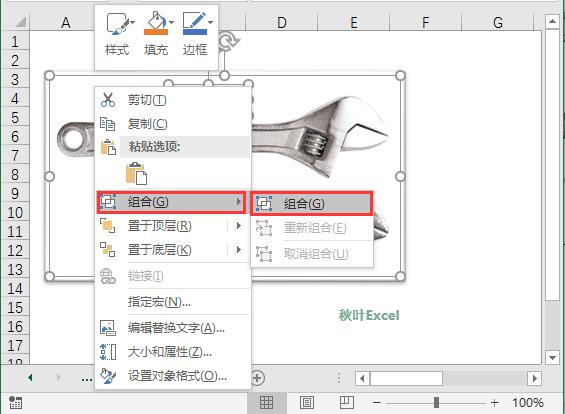 这样,图片和文本框就可以同步移动,不用担心两者各行其事了!
这样,图片和文本框就可以同步移动,不用担心两者各行其事了!当然,如果你不需要移动图片的话,第 3 步也可以省略。
二、利用形状添加文字
操作步骤:
❶ 点击【插入】-【形状】-【矩形】,在工作表中先插入一个矩形形状。(根据需要也可以插入其他形状。)
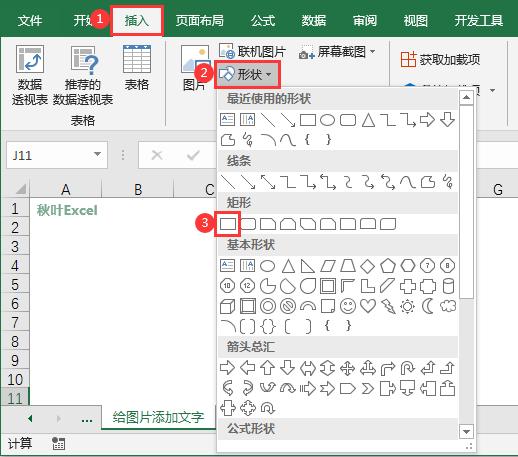 ❷ 点击【格式】-【形状填充】-【图片】。
❷ 点击【格式】-【形状填充】-【图片】。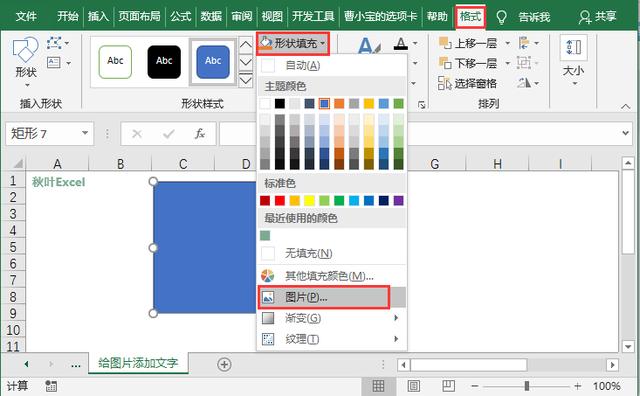 找到事先保存的图片,将图片填充到形状当中。
找到事先保存的图片,将图片填充到形状当中。 ❸ 右键【编辑文字】。
❸ 右键【编辑文字】。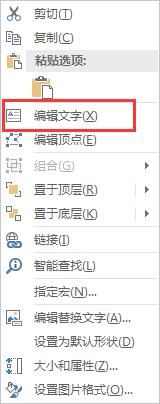 然后在形状里面输入需要的文字,设置「居中对齐」即可。
然后在形状里面输入需要的文字,设置「居中对齐」即可。 当然,根据需要,也可以对文字进行「艺术字」样式设置。
当然,根据需要,也可以对文字进行「艺术字」样式设置。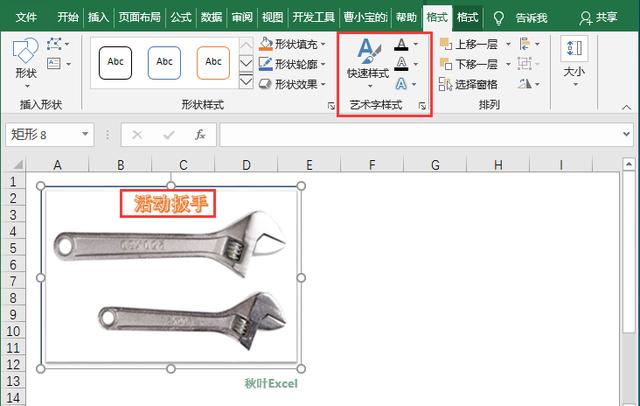 第二种方法的好处是,形状在移动的时候,里面的文字直接会跟着移动!
第二种方法的好处是,形状在移动的时候,里面的文字直接会跟着移动!不像第一种方法,需要「组合」之后才能同步移动。
最后总结
今天我们分享了在图片中添加文字的两种方法:
❶ 利用文本框来添加文字;
❷ 利用形状填充图片之后,再在形状里面添加文字。
版权声明:本文内容由互联网用户自发贡献,该文观点仅代表作者本人。本站仅提供信息存储空间服务,不拥有所有权,不承担相关法律责任。如发现本站有涉嫌抄袭侵权/违法违规的内容,请发送邮件与管理举报,一经查实,本站将立刻删除。