ppt中F4的妙用有哪些
最强大的快捷键—F4,你真的了解他吗?无论在word、excel、还是ppt中他都扮演着重要的一部分,有着超级实用的功能,让你轻松提高工作效率,今天就让我们来一探究竟吧!
下面我们一起来看看【F4】可以应用于哪些方面:
例1:当我们要绘制多个相同的形状,同时要保证圆之间横向对齐,间距相等时,通常的方法是“Ctrl+C”和“Ctrl+V”复制粘贴,然后统一调整形状间距和对齐,会用很长的时间去操作调整,而用【F4】键可以非常快速地完成。
情况一:先画一个矩形,然后每按一次【F4】,就会等距复制生成一个矩形。
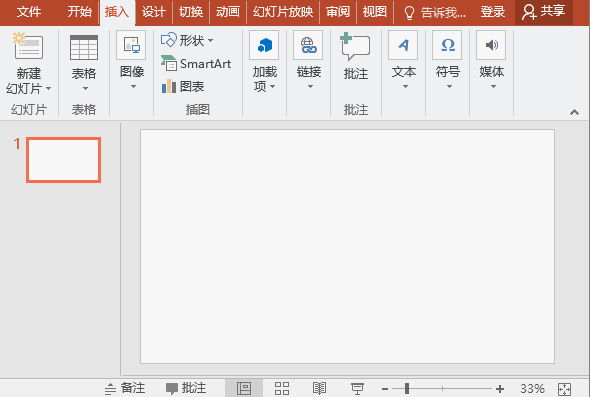
情况二:先画一个矩形;然后,同时按住 Ctrl+Shift键,横向拖动鼠标复制出一个相同矩形;最后,一直按 F4,就会等间距复制矩形。
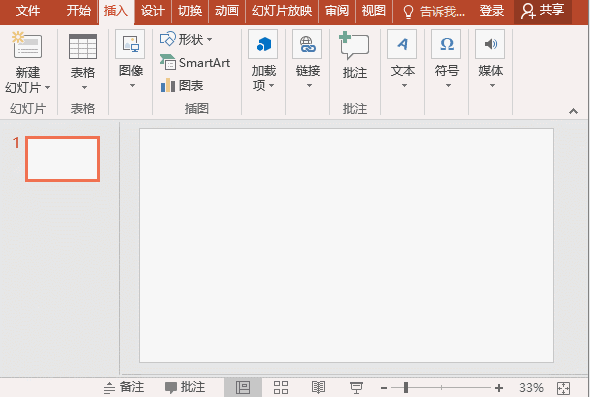
例2:当我们要为多个对象,设置相同格式时 ,通常的方法是先依次选择多个对象,然后统一调整对象格式,同样,这会花费较多的时间去设置,而用F4键可以非常快速地实现,(注:这里等同于格式刷的应用)。
情况一:先设置某个文字为红色,然后选择其他要设置颜色的文本,按下F4,就可以快速应用相同颜色。
情况二:同样的道理在图形、图片中也一样使用。首先设置形状样式,然后依次选择其他形状,按下F4,就可以快速应用相同样式。
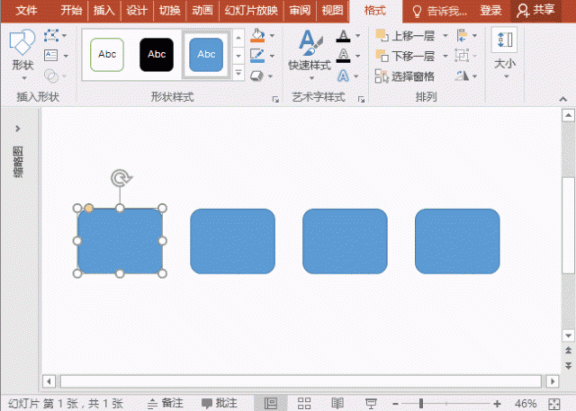
例3:当我们制作表格时,同样用F4 键来处理表格。如增加表格的行数,合并单元格,更改颜色等等。
情况一:先在最后一行的下方插入一行,然后一直按 F4,就可以复制生成多行。
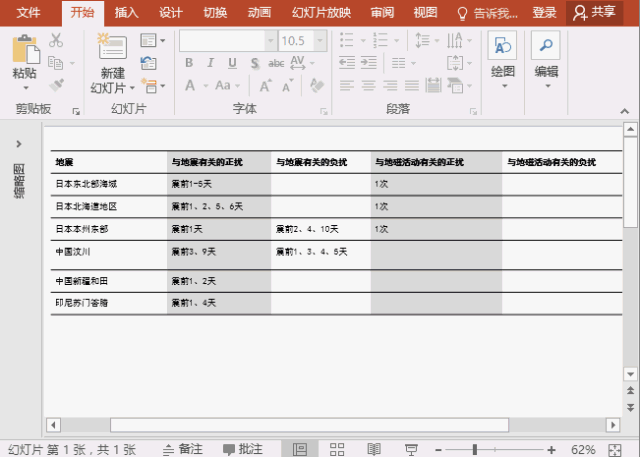
情况二:先选中需要合并的单元格后右击,选择“合并单元格”,再选中其他需要合并的单元格后,按下F4,就可以快速应用合并单元格功能。
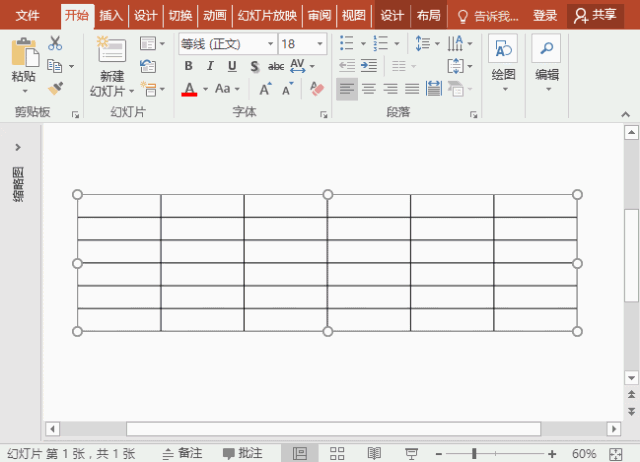
情况三:先填充一个单元格后,将光标放于下一个需要填充的单元格中,然后按下F4,就可以快速为单元格应用相同颜色。
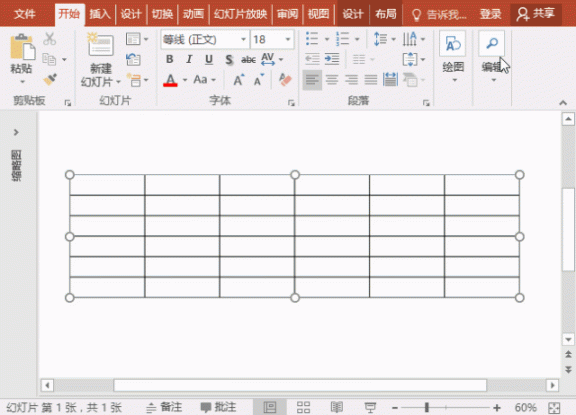
提示:F4键能实现的功能不仅仅是上方介绍的这些操作,PPT中,甚至在Word和Excel中,这些操作都是能通用的哦。也就是说,Office中几乎所有的动作都可以被复制,包括文字、字号、字体、加粗、颜色、阴影、行距等等。不仅适用于文字,形状,两个形状的设置,甚至是排列中的对齐和旋转都可以用F4来进行复制~~~
版权声明:本文内容由互联网用户自发贡献,该文观点仅代表作者本人。本站仅提供信息存储空间服务,不拥有所有权,不承担相关法律责任。如发现本站有涉嫌抄袭侵权/违法违规的内容,请发送邮件与管理举报,一经查实,本站将立刻删除。