ppt制作抽奖幻灯片
你知道如何用ppt制作简易的抽奖幻灯片吗?只需要六步就可以轻松搞定,相信你一定可以很快就学会的,下次有年会或者别的小活动,你就可以大展身手啦!
一、制作随机号码
新建空白表格,将号码或姓名输入在单元格内,不断调整单元格排序方式,尽量达到随机排列的效果,选中并复制所有单元格。
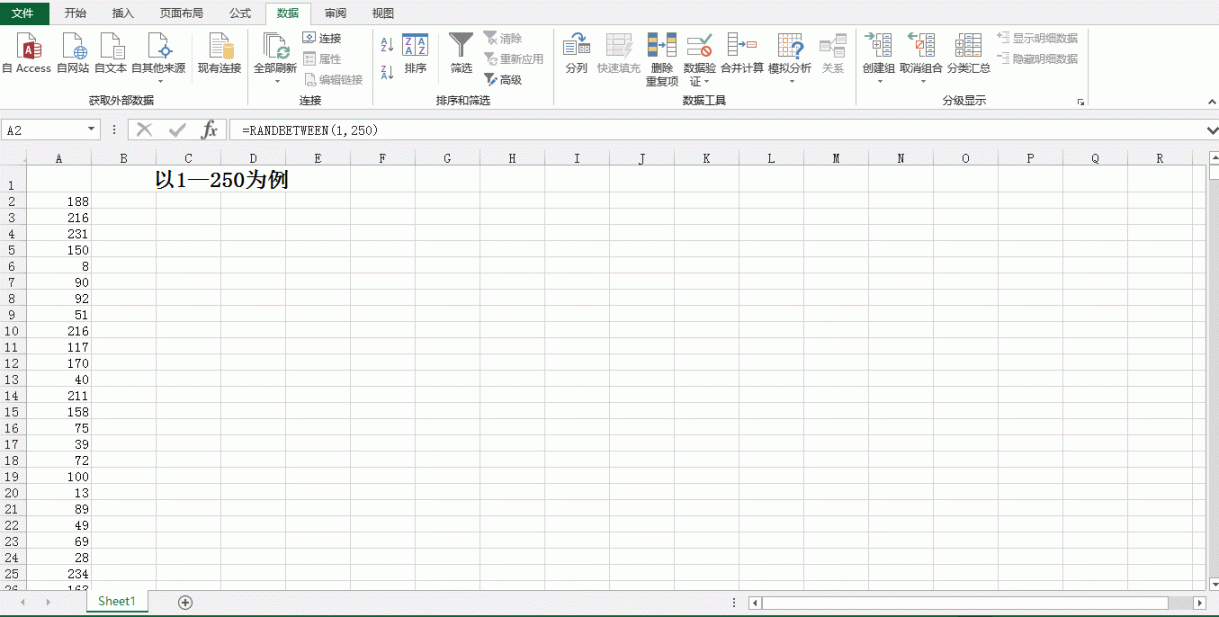
二、复制数据到WORD文档
新建空白文档,将表格中复制的数据,粘贴在文档中,选择【只保留文本】格式即可,保存文档。
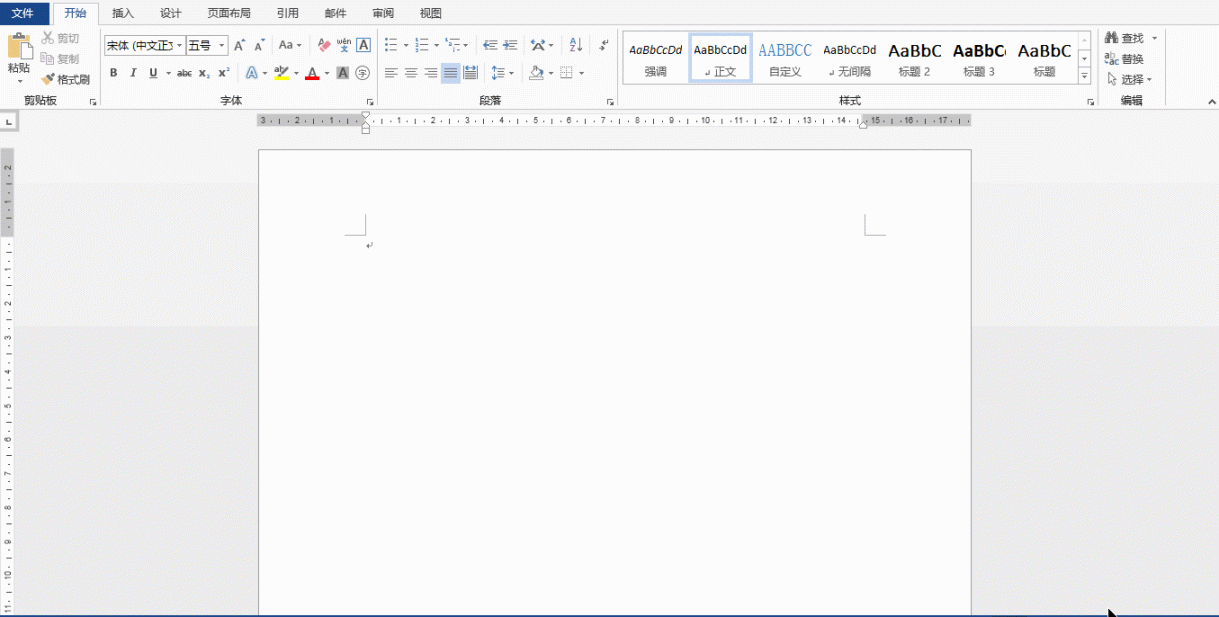
三、使用PPT打开文档
打开PPT,切换到【文件】选项卡,在幻灯片后台,切换到【打开】的选项卡,选择文档存放位置,在弹出的【打开】的对话框中,文件名类型中,选择【所有文件】,选中存储的文档,并点击【打开】按钮,对应的每一份数据都将自动生成一页幻灯片。
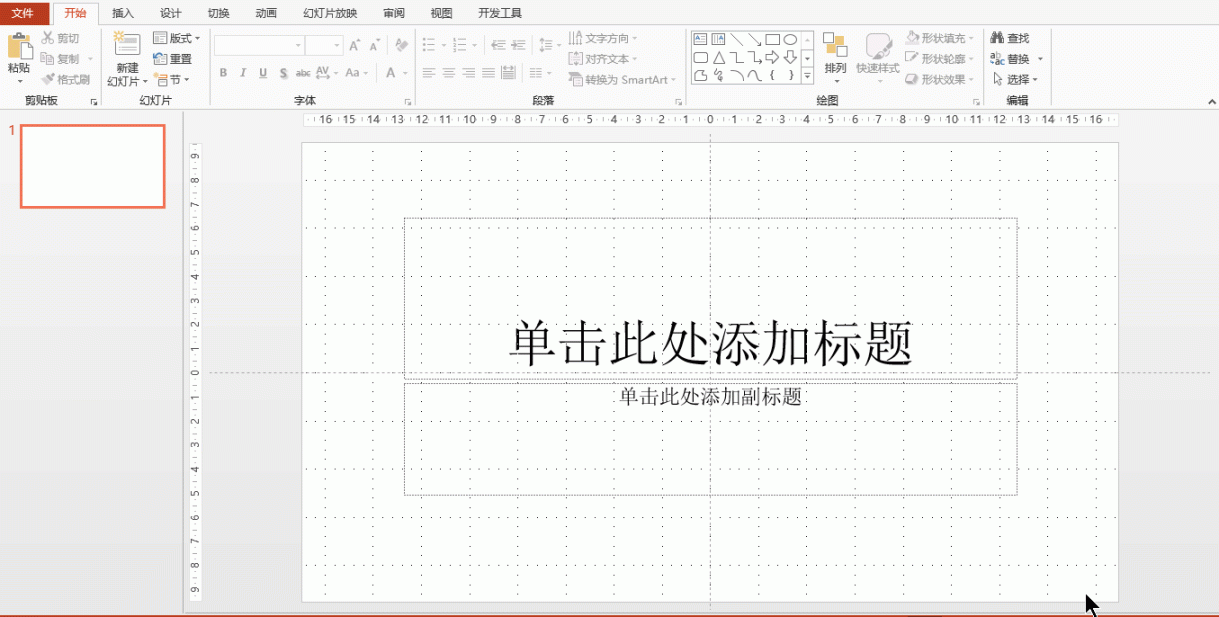
四、幻灯片母版统一调整数据格式
切换到【视图】选项卡,在【母版视图】组中,点击【幻灯片母版】按钮,进入【幻灯片母版】选项卡中,在此对于文字字体、字号等信息进行设置,如果需要也可以统一设置幻灯片中文本框的样式、幻灯片背景样式等,完成设置后,可将其他空余母版全部删除。关闭母版视图后即可查看设置效果。
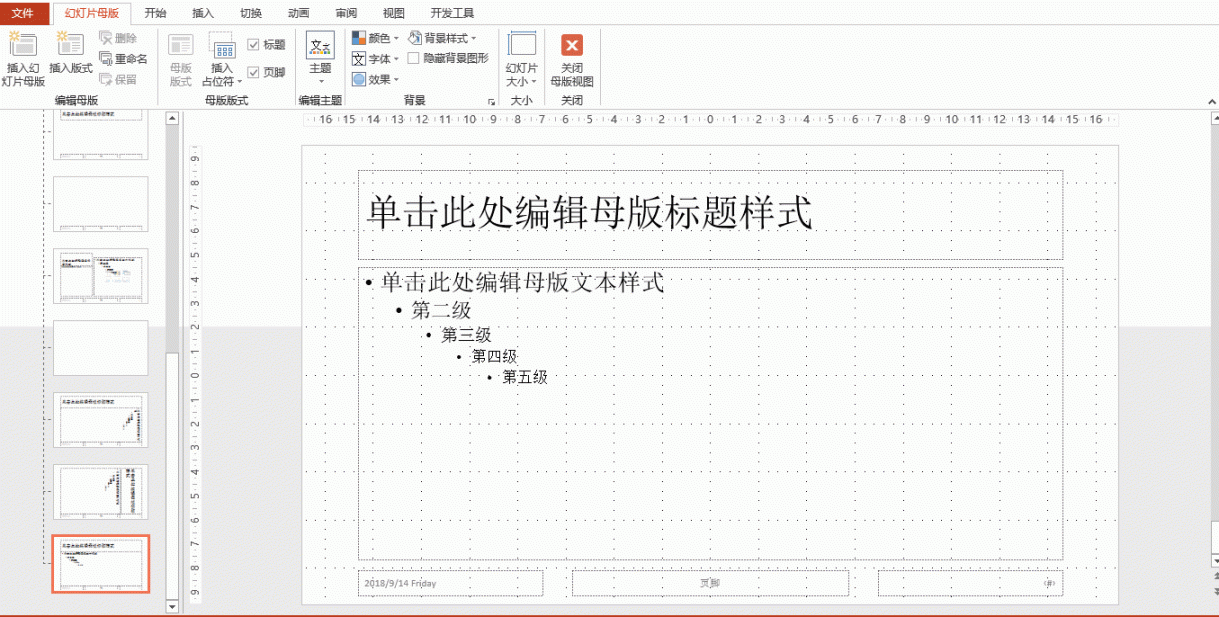
五、设置切换效果
切换到【切换】选项卡,在【计时】组中,取消勾选【单击鼠标时】,勾选【设置自动换片时间】,并设置最小的时间间隔0.01S,点击【全部应用】按钮
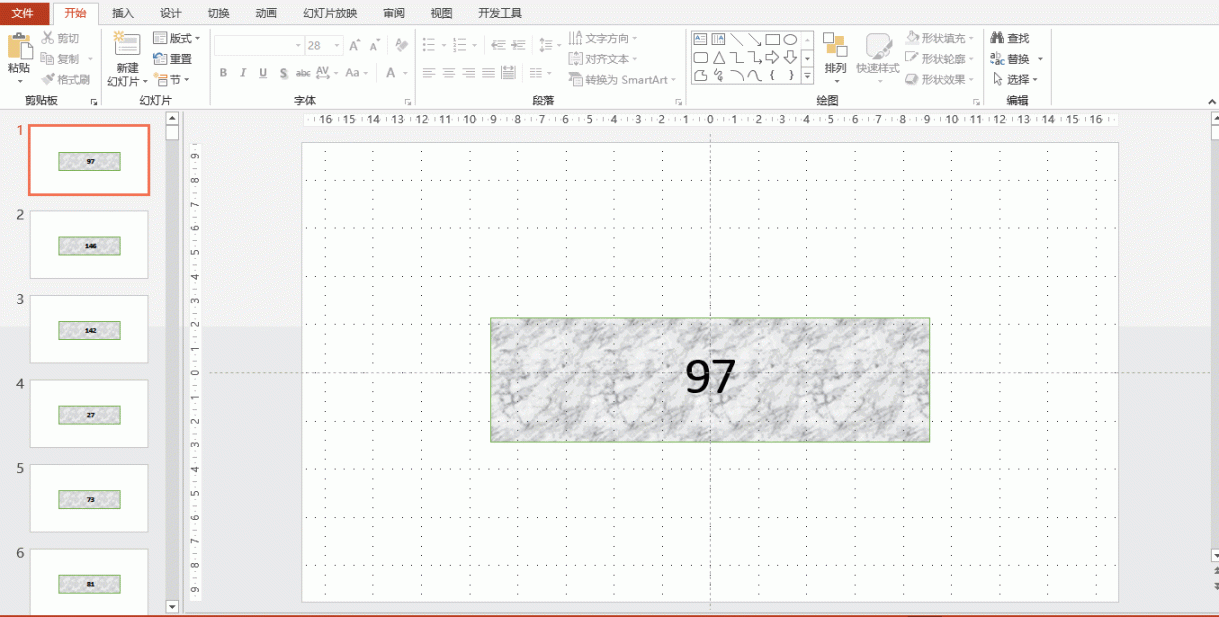
六、幻灯片放映设置
切换到【幻灯片放映】选项卡,在【设置】组中,点击【设置幻灯片放映】按钮,弹出【设置放映方式】对话框,在此,勾选【循环放映、按ESC键终止】,点击【确定】按钮,此时即可查看放映效果。
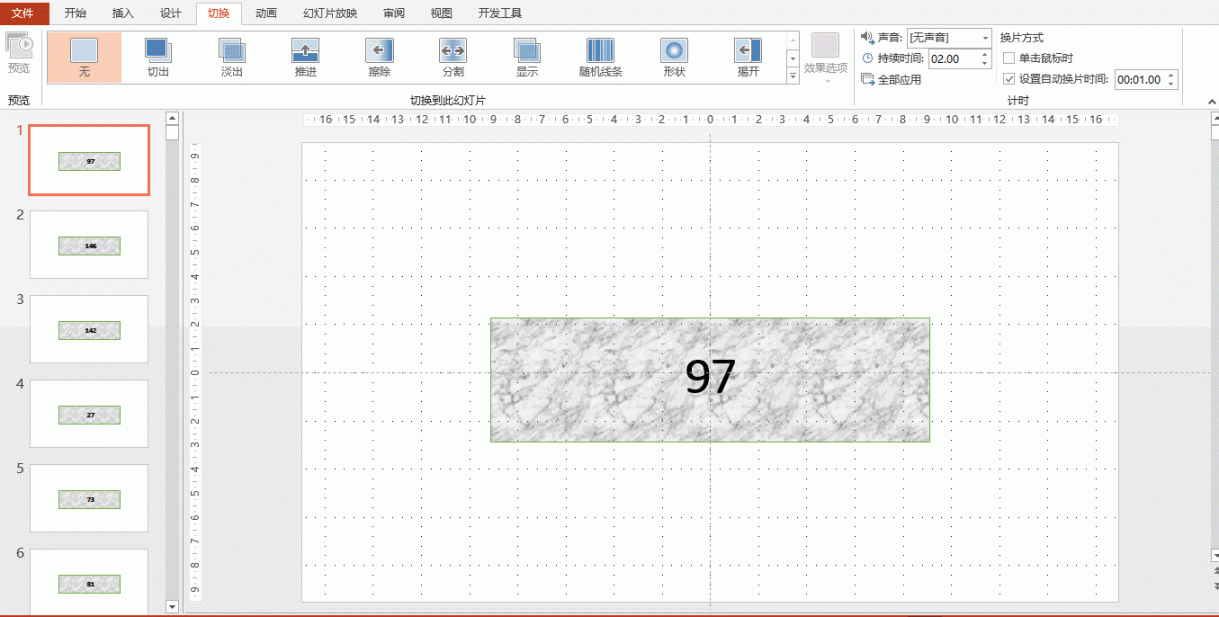
版权声明:本文内容由互联网用户自发贡献,该文观点仅代表作者本人。本站仅提供信息存储空间服务,不拥有所有权,不承担相关法律责任。如发现本站有涉嫌抄袭侵权/违法违规的内容,请发送邮件与管理举报,一经查实,本站将立刻删除。