Excel斜线表头和三线表头怎么制作
excel制表的时候,你有没有碰到需要制作斜线表头和三线表头的情况呢?那么你知道如何制作这种表头吗?下面将为你讲解一下详细步骤,一定要仔细看下去哦!
1.斜线表头制作
第1步:选中需要设置斜线的单元格,单击【字体】组中的对话框启动器按钮。
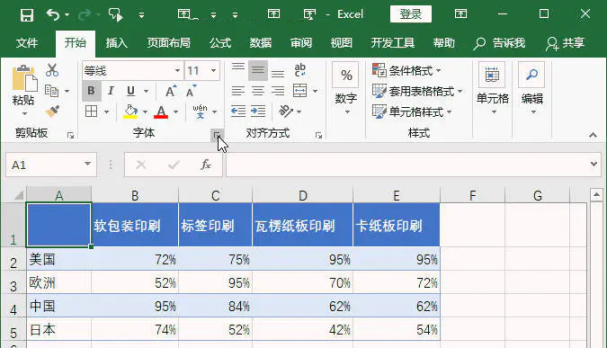
第2步:选择斜线的颜色,如这里选择黑色;再选择线条的样式,如这里选择最细的线条;最后再选择斜线的方向,如这里选择从左上角到右下角的斜线。
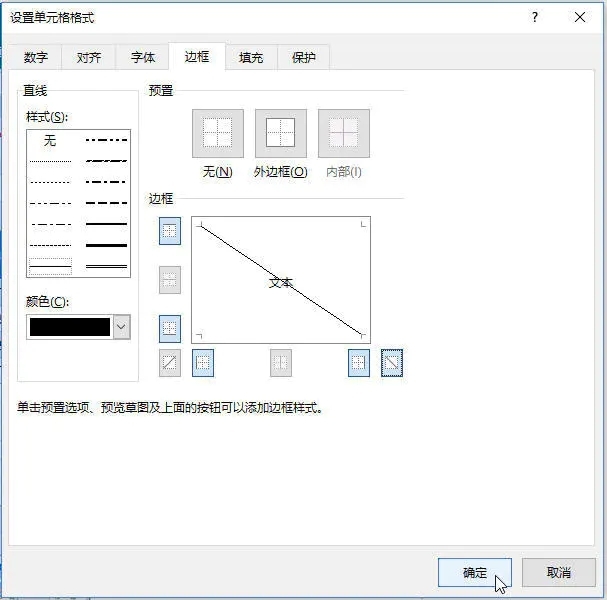
第3步:在设置好斜线的单元格中输入标题文字,然后在标题文字中间插入光标,按下Alt+Enter键,让文字在同一个单元格中分行显示。
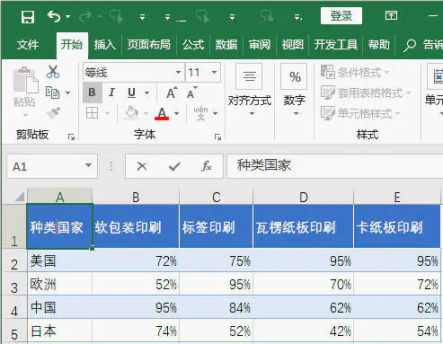
第4步:通过敲入空格的方法,微调文字的位置,如下图所示。
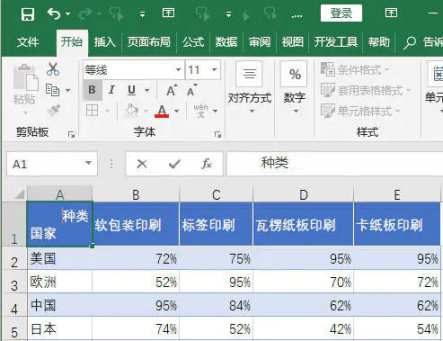
此时就完成了常规斜线表头的制作,效果如下图所示。如果希望斜线是白色,可以再次打开【设置单元格格式】对话框,重新选择斜线的颜色。
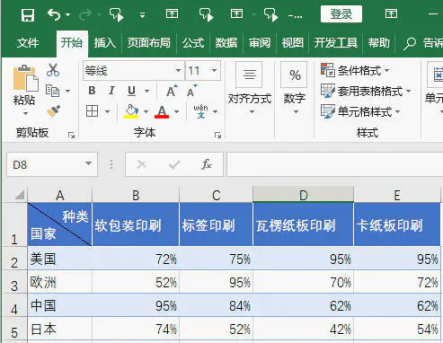
2.三线表头制作
第1步:制作三线表头,无法通过Excel的单元格边框设置来实现,只能手动绘制。如下图所示,选择【形状】菜单中的【直线】形状。
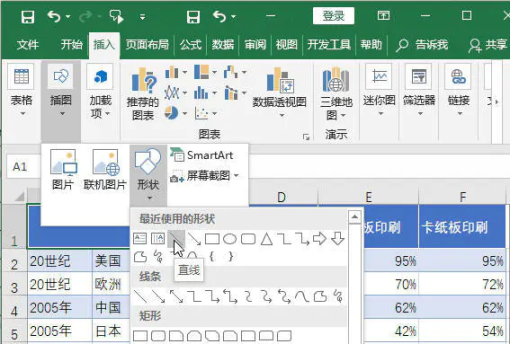
第2步:在单元格中绘制2条斜线。
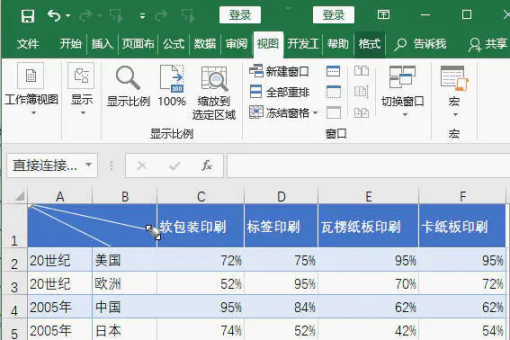
第3步:输入文字,并使用Alt+Enter键的方法让文字换行显示。如果输入文字后,斜线的位置不太合适,可以调整斜线端点的位置,来调整斜线位置。最终效果如下图所示。
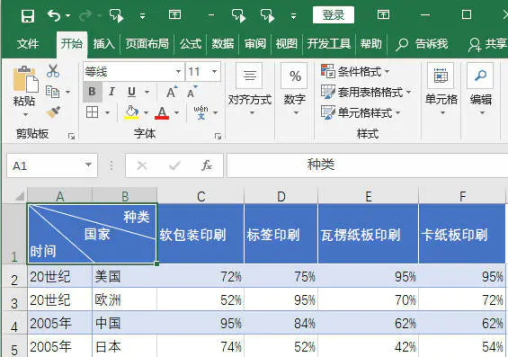
下次制作这种表头的时候再也不用寻求别人的帮助啦,熟练掌握技巧你自己就可以轻松操作哦!
版权声明:本文内容由互联网用户自发贡献,该文观点仅代表作者本人。本站仅提供信息存储空间服务,不拥有所有权,不承担相关法律责任。如发现本站有涉嫌抄袭侵权/违法违规的内容,请发送邮件与管理举报,一经查实,本站将立刻删除。
