word文档怎么制作手动目录?目录后面的点点怎么对齐?
不管是学生、作家还是职场人士经常会用到word。但是在使用中经常会遇到些困扰。比如,文档目录的制作。纯手动目录的好处在于,它能够更加灵活的设置样式。今天小编就给大家分享一下如何快速制作手动目录的小技巧。
一、手动目录的制作
我们首先需要将目录标题排好。
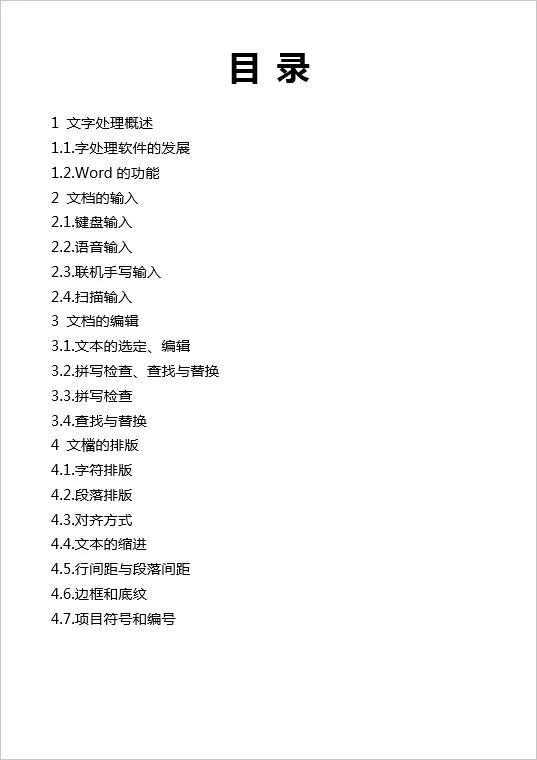
1、选中所有2级目录,然后通过标尺上的「左缩进」按钮,来将我们的2级目录缩进一下。
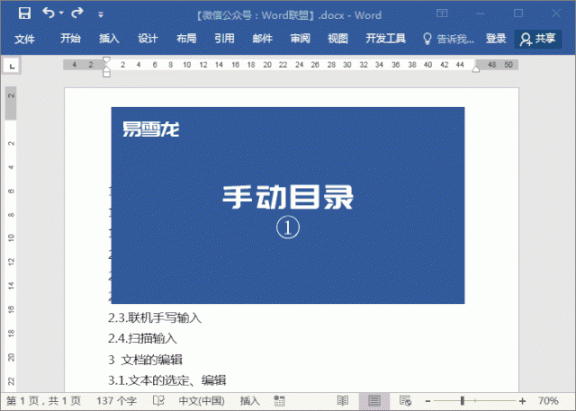
2、在每一标题后面添加对应的页码,这里大家可以根据自己需求给页码加括弧,以达到满意的效果。
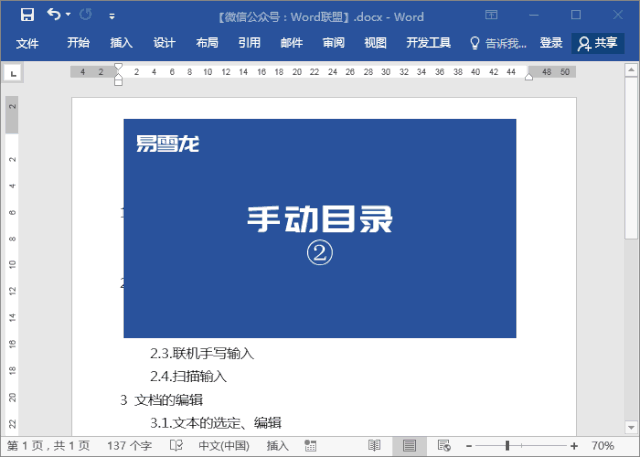
3、在每一章节标题与页码之间,按一下「Tab」键(按一下就行了,有些地方可能没有明显的变化,不过不要紧)。
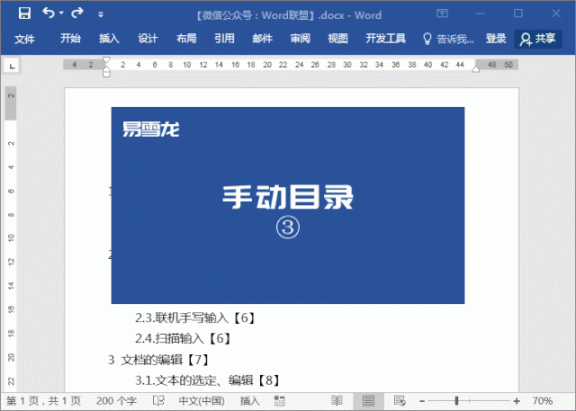
4、选中所有的目录内容,然后点击「开始」-「段落」-「段落设置」-「制表位」,在「制表位位置」中设置成“42”,这里大家可以查看自己页面中“标尺”来设定具体位置。「对齐方式」设为“居中”。最后,我们选择一种「前导符」,再点击“设置”按钮,确定即可。
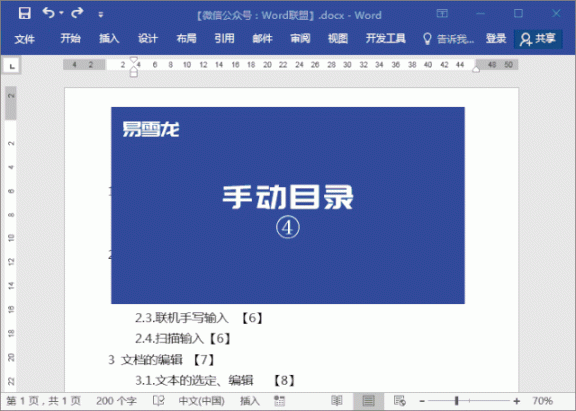
最终效果如下,大家可以根据自己需求 DIY 设置!
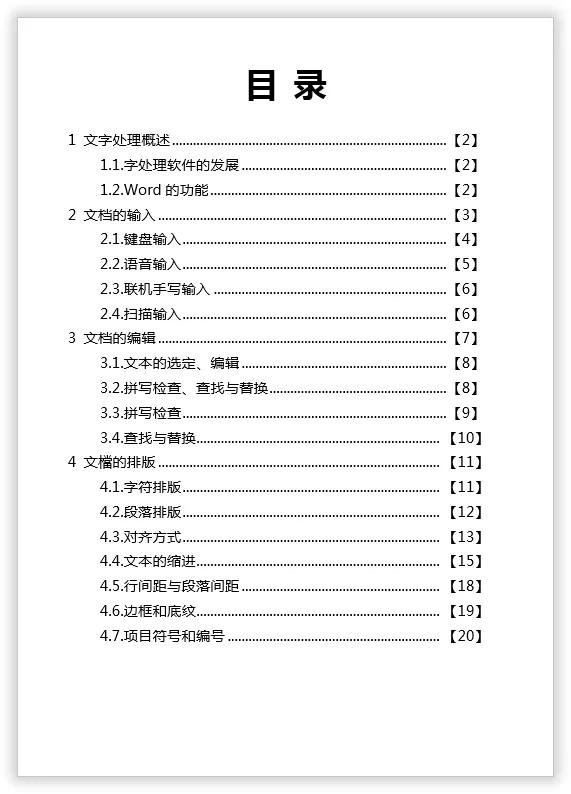
二、生成手动目录
除上面手动制作目录外,我们还可以直接生成手动目录。进入「引用」-「目录」-「目录」,在内置的样式中选择「手动目录」即可。这里是 Word 本身为我们提供的一种手动目录的模板,我们可以通过该模板,自行修改使用。
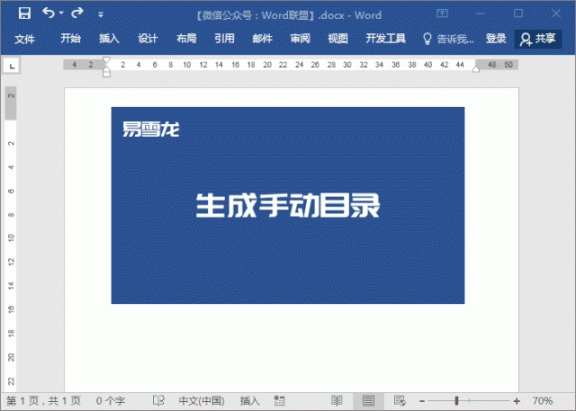
版权声明:本文内容由互联网用户自发贡献,该文观点仅代表作者本人。本站仅提供信息存储空间服务,不拥有所有权,不承担相关法律责任。如发现本站有涉嫌抄袭侵权/违法违规的内容,请发送邮件与管理举报,一经查实,本站将立刻删除。
