剪纸风格ppt怎么做
你知道抖音超火的剪纸效果是怎么制作的吗?剪纸风变得越来越流行,广告或者海报中都会加入这种元素,那么你知道ppt可以制作剪纸效果吗?不知道的话我们一起看下去吧!
在操作前,我们先简单介绍一下PPT中阴影的属性及效果。
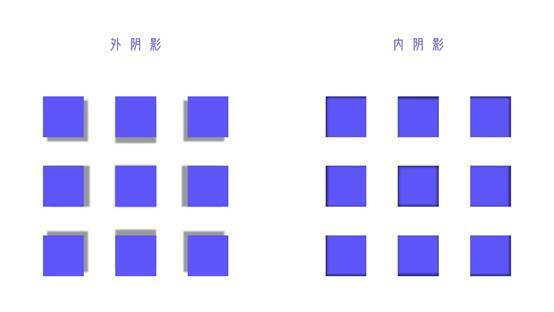
阴影包括了外阴影、内阴影、透视(这里透视不过多做介绍)。
就如图所示,外阴影和内阴影的区别主要是阴影的位置,一个是在元素之外,一个是在元素之内,而我们的剪纸效果使用的是内阴影,且阴影朝向为内部:中。
当然,设置了内阴影之后可以设置阴影的透明度以及模糊程度,模拟出内阴影的效果。

通过调整形状选项中的阴影透明度和阴影模糊大小进而调整阴影的深浅及程度。
关于阴影的部分就讲到这里,接下来我们进行案例实操吧~
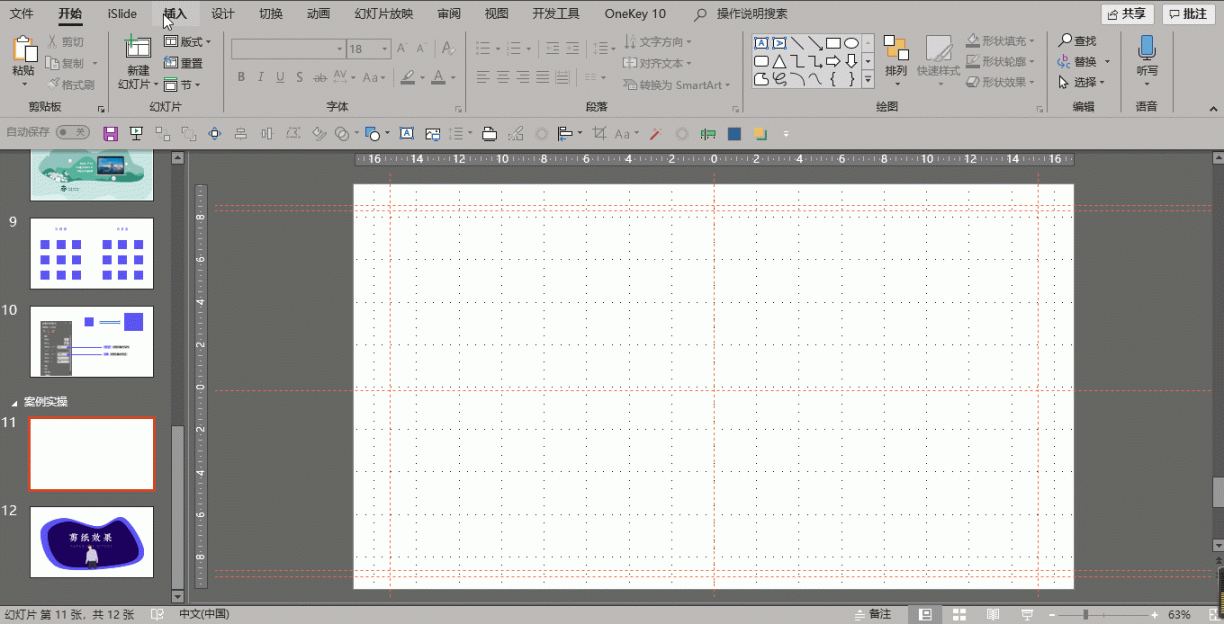
第一步:绘制形状。点击 “插入”/ “形状”,选择插入“曲线”,在页面中绘制一个大小合适的不规则的形状(注意首尾相连完成形状的绘制)。
小技巧:在用曲线绘制不规则形状的过程中,按backspace退格键可以删除绘制错误的点,之后重新确定点的位置。
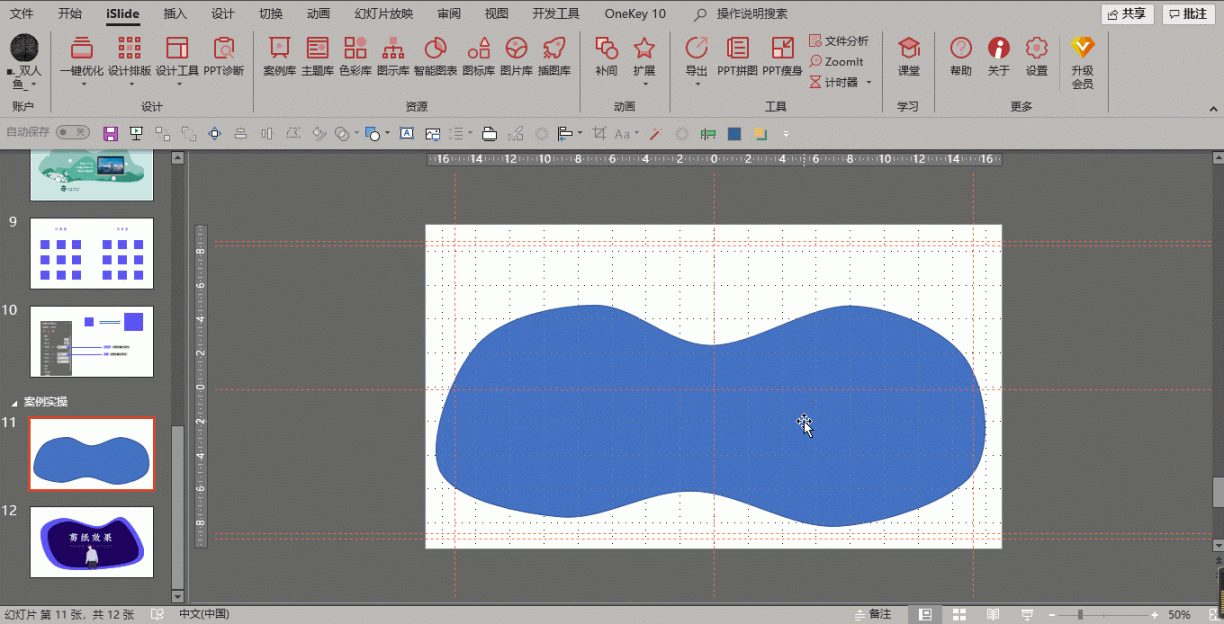
第二步:设置内阴影。首先,将形状调整到合适位置并选中形状;然后,在“设置形状格式”属性栏中,单击“形状选项”/“填充线条”,将“线条”设置为“无线条”;最后,单击“效果”,选择 “阴影”,将“预设”设置为“内部:中”,并将 “阴影透明度”设置为40%,“模糊大小”更改为15磅。
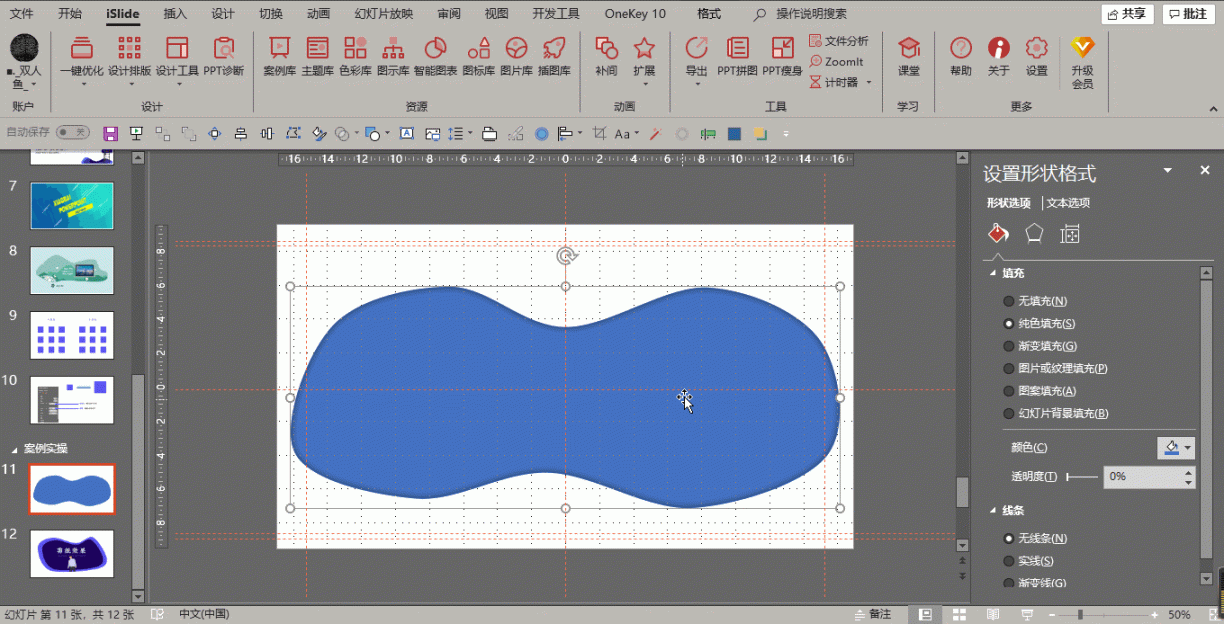
第三步:制作层叠效果。按“Ctrl+D”复制一层形状,并将新复制的形状缩小,在左上角按住“shift+左键”等比例缩小(注意不要把形状缩得太小)。这个时候就需要用到效率神器islide插件,选中较小的形状,再按“Ctrl”键选中较大的形状,使用iSlide插件中的“补间”,数量设置为3,点击“应用”,完成层叠形状。

第四步:形状配色。首先,选中形状,在“格式”选项卡中选择“形状填充”;然后,选择“取色器”,移动取色器取色于设计较好的剪纸页面(考虑到部分同学不懂得配色),直至将所有形状的颜色取色完成。
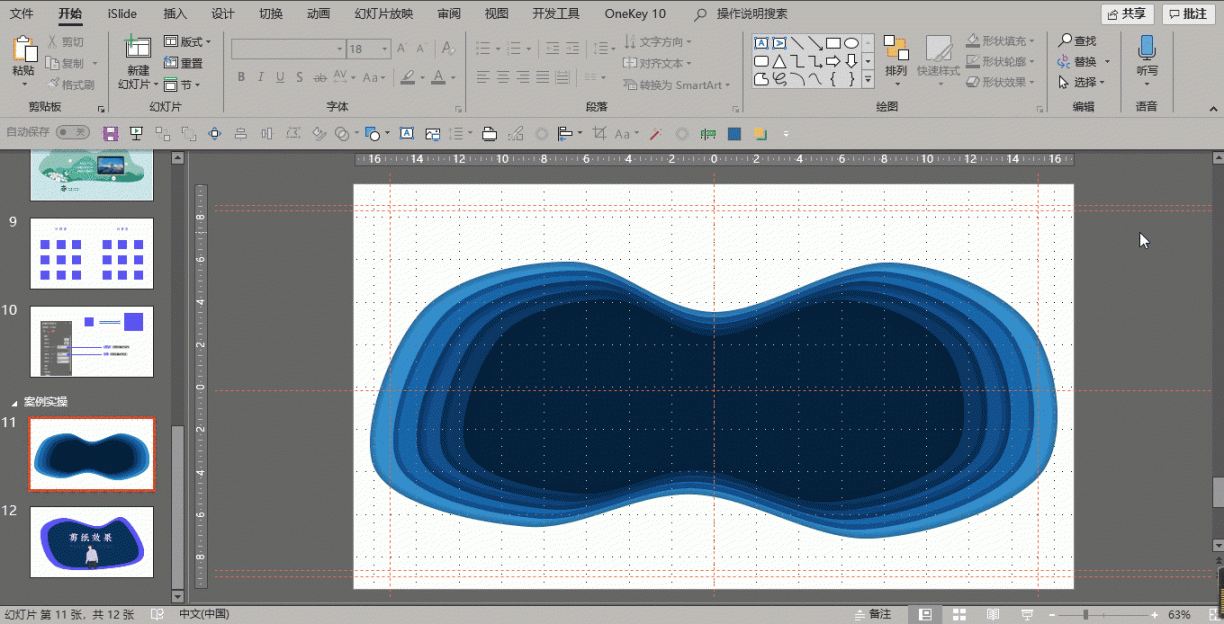
第五步:添加素材。首先,鼠标左键框选所有形状,之后按住“Ctrl+shift+左键”等比例放大,直至合适位置;然后,点击“插入”/“图片”,选择之前下载好的图片插入PPT页面中;最后,将图片缩小到合适的位置。
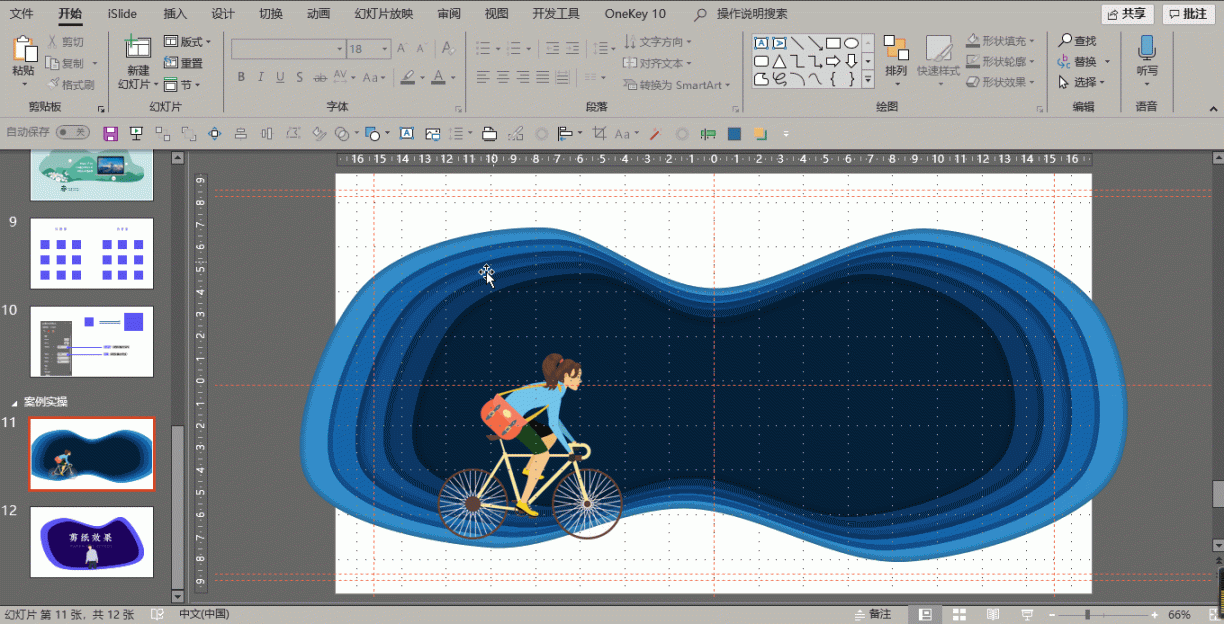
第六步:制作人物效果及添加文本。首先,选中第三层的阴影形状,“Ctrl+D”复制一层,与原形状重合;然后,先选择自行车再按“Ctrl+左键”选择复制好的形状,点击“绘图工具格式”/“合并形状”,选择“合并形状”选项中的“相交”;最后添加上文本,完成整个页面的制作。
有没有觉得操作起来很简单,让我们来看看最终的效果:

如果你学会了把他加到首页是不是就显得整个ppt更加美观了呢?
版权声明:本文内容由互联网用户自发贡献,该文观点仅代表作者本人。本站仅提供信息存储空间服务,不拥有所有权,不承担相关法律责任。如发现本站有涉嫌抄袭侵权/违法违规的内容,请发送邮件与管理举报,一经查实,本站将立刻删除。