word图文排版太丑怎么弄?4步操作让排版瞬间美观大气
不少小伙伴对word图文排版很是头疼,做出来的样式和别人一比简直太low了。那word图文排版太丑怎么办呢?有没什么技巧呢?今天,易老师来教大家一个小妙招,利用 Word 表格来对图片和文字进行控制排版,4步操作让排版瞬间美观大气。
word图文混排
1、我们先插入一个表格,进入「插入」-「表格」-「插入表格」,设置成2列,8行。
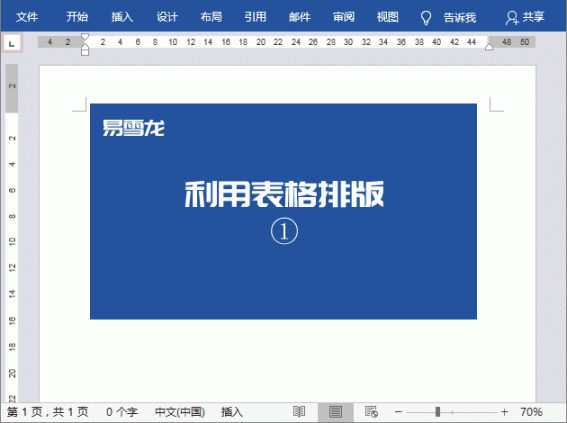
2、选中表格,然后「右键」-「表格属性」-「选项」-取消勾选「自动重调尺寸以适应内容」-「确定」,然后调整表格的中间分割线。
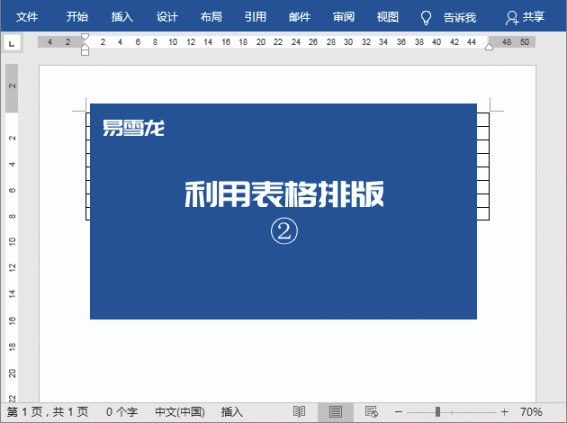
3、依次在左侧的单元格中插入图片。
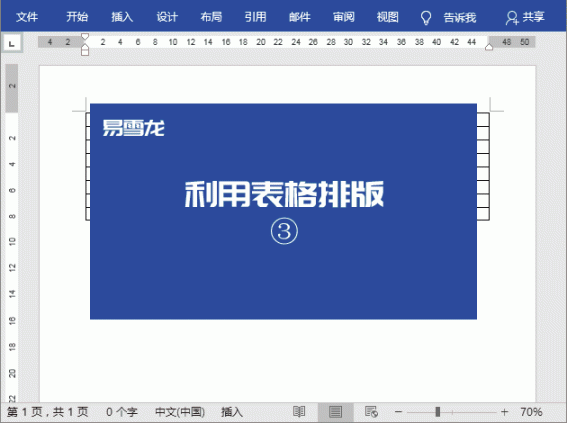
插入完图片以后是这样的,如下图:
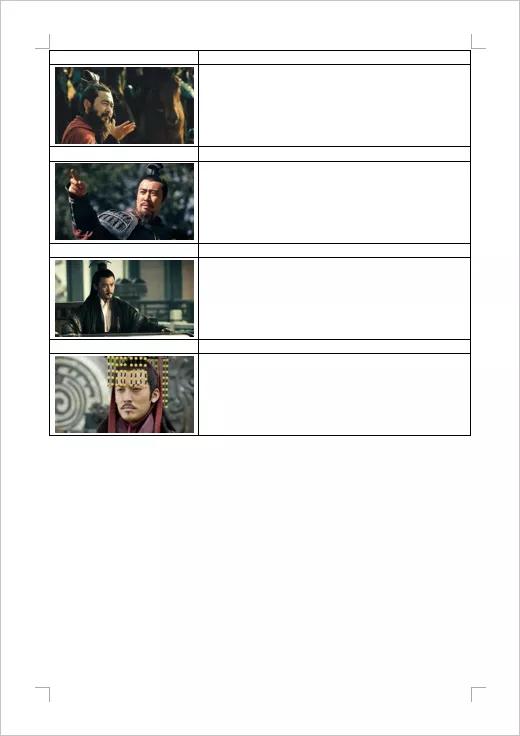
然后,我们在表格中添加标题与文本内容,如下图:
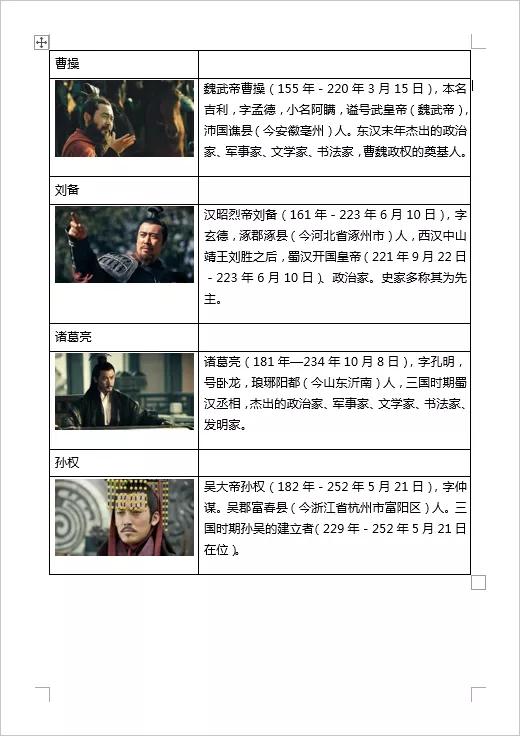
4、选中整个表格,进入「开始」-「段落」-「边框」,将边框线设为「无框线」。
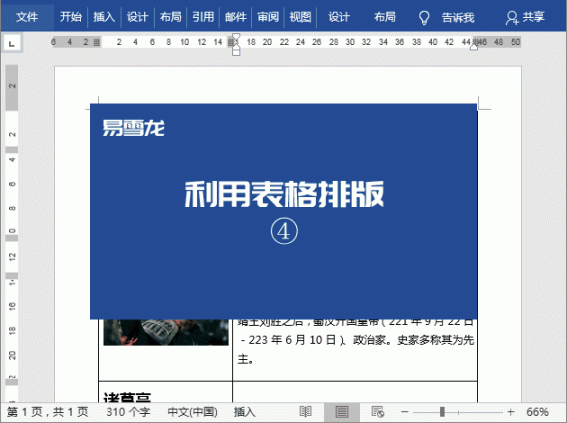
最终效果如下:
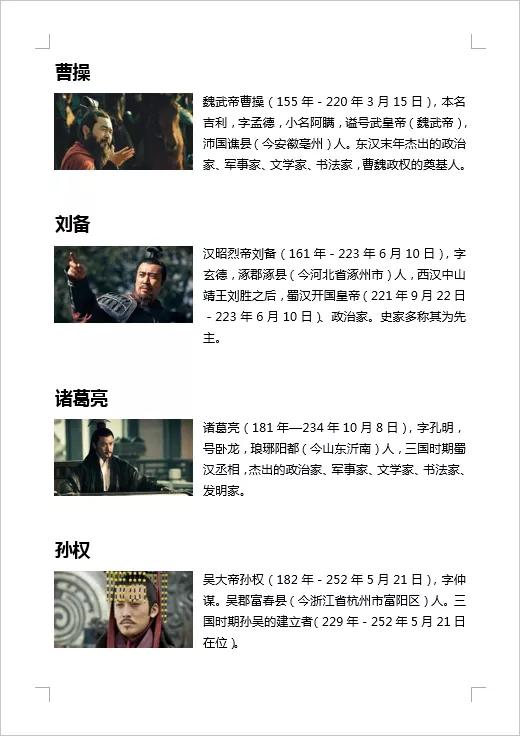
这里教大家的主要是方法和思路,利用表格,我们可以很好的控制图片与内容,最终再取消表格线条。按照这个思路,大家可以根据自己的需求来灵活运用!
版权声明:本文内容由互联网用户自发贡献,该文观点仅代表作者本人。本站仅提供信息存储空间服务,不拥有所有权,不承担相关法律责任。如发现本站有涉嫌抄袭侵权/违法违规的内容,请发送邮件与管理举报,一经查实,本站将立刻删除。
