Excel技巧:用VLOOKUP函数制作产品报价单,自动生成价格!
今天,教大家给大家分享一个用VLOOKUP函数制作产品报价单,自动生成价格的小技巧,输入对应的产品编号,就能够自动生成价格和日期,录入数量后能生成金额。
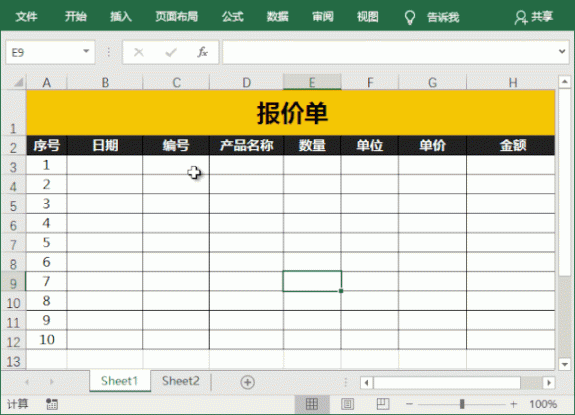
1、准备工作
Sheet1中是报价单表格,大家可以根据自己需求来制作。
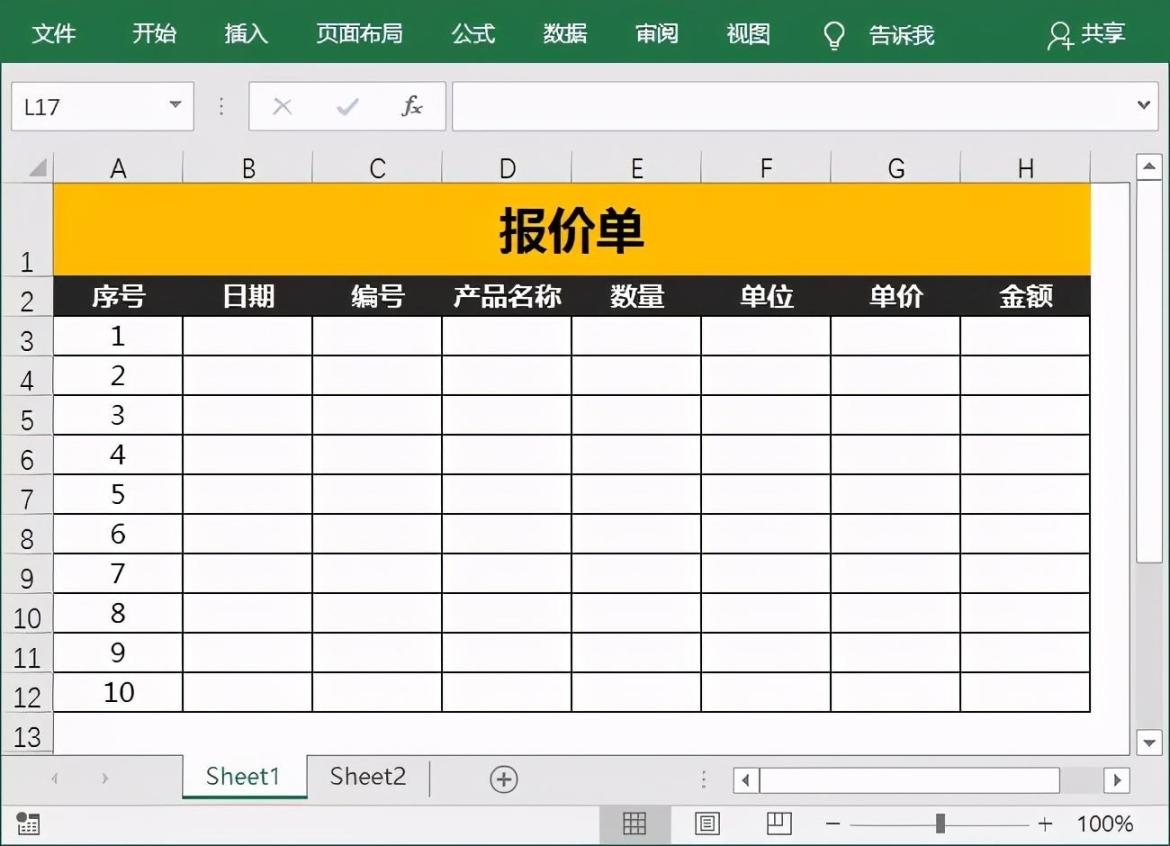
Sheet2中存放所有产品编号、价格、产品名称等信息。
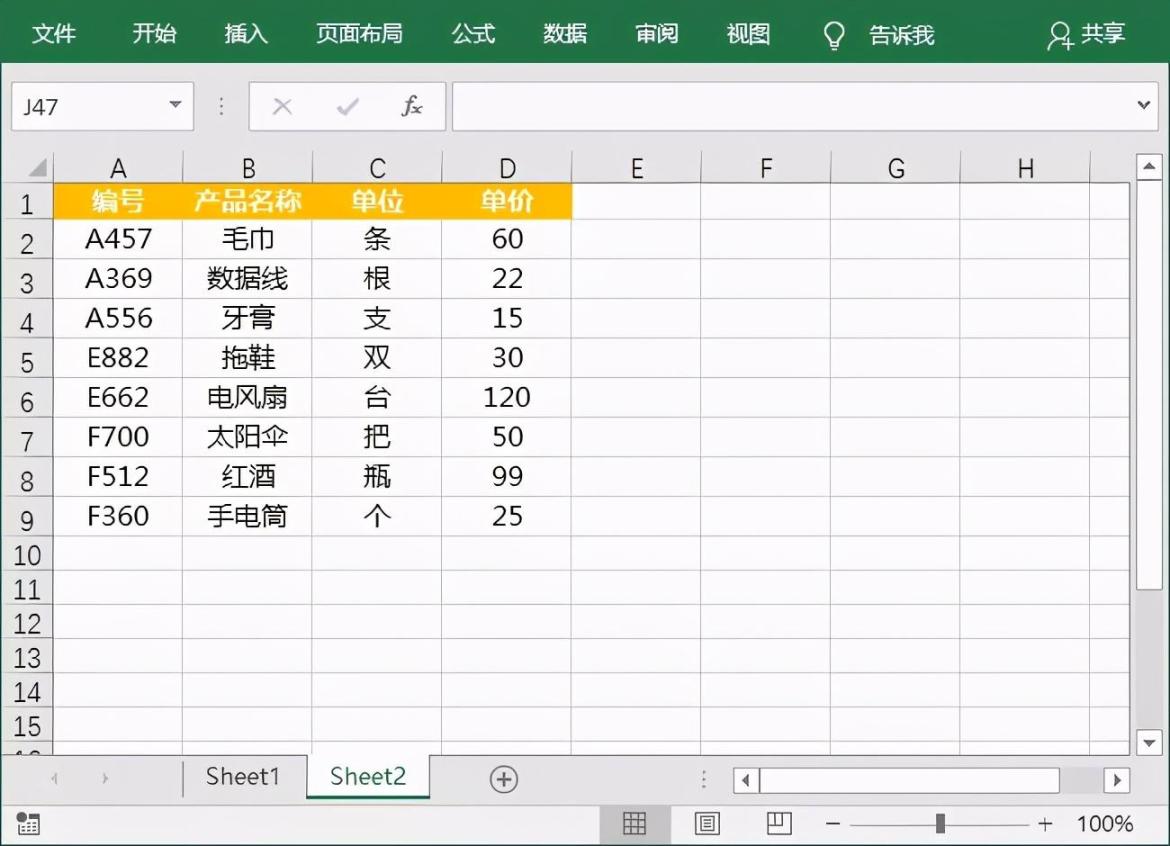
2、开始制作
将光标定位到「产品名称」单元格中,单击「公式」-「函数库」-「插入函数」-「查找与引用」-「VLOOKUP」,在「lookup_value」中选择编号下方单元格“C3”;「table_array」中选择Sheet2工作表中数据区域”Sheet2!A2:D9”,将相对引用改成绝对引用;「col_index_num」中输入产品所在的列数,也就是“2”;「range_lookup」中输入“0”表示精确查找。
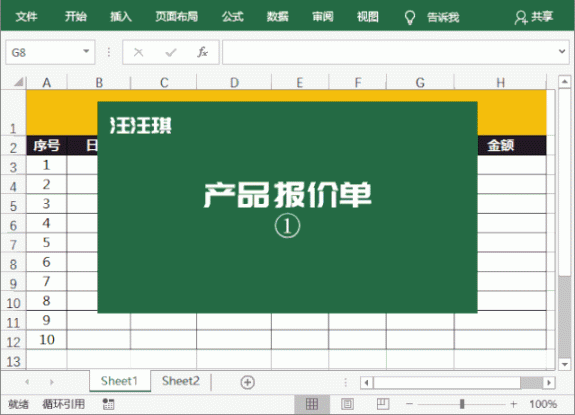
在“单位”单元格中输入公式
=VLOOKUP(C3,Sheet2!$A$2:$D$9,3,0)
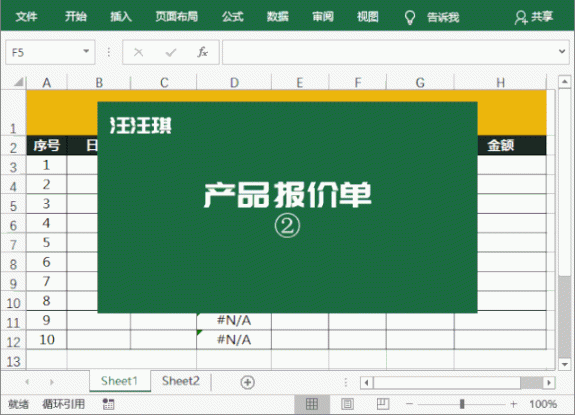
在单价单元格输入公式:
=VLOOKUP(C3,Sheet2!$A$2:$D$9,4,0)
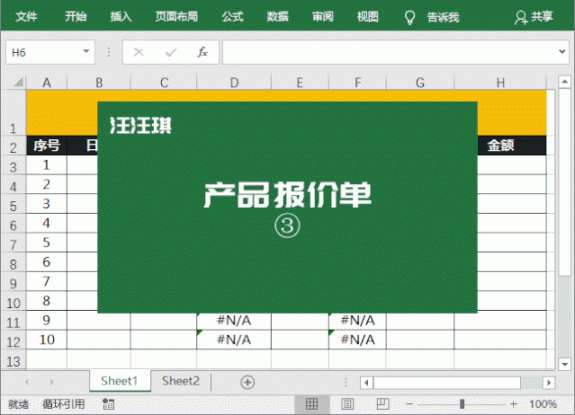
3、设置货币符号
选中单价和金额单元格,右键-「设置单元格格式」-「数字」-「货币」,选择一种货币符号。

输入编号看看效果,后面单价会自动生成。
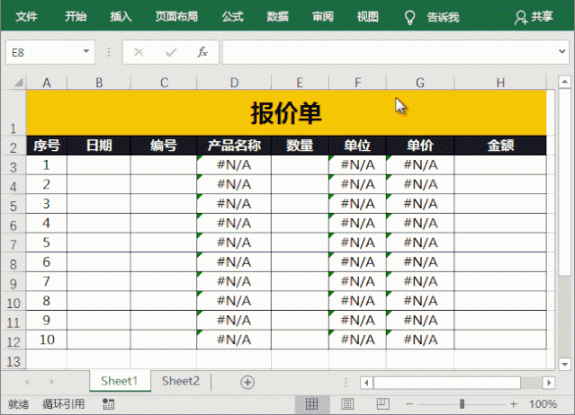
4、自动记录录入数据时间
这个技巧之前有讲过,我们在「日期」单元格中公式:
=IF(A2=””,””,IF(B2=””,NOW(),B2))
进入「文件」-「选项」-「公式」,勾选右侧的「启用迭代计算」确定。在日期列单元格中「右键」-「设置单元格格式」-「数字」-「日期」,选择一种日期类型。
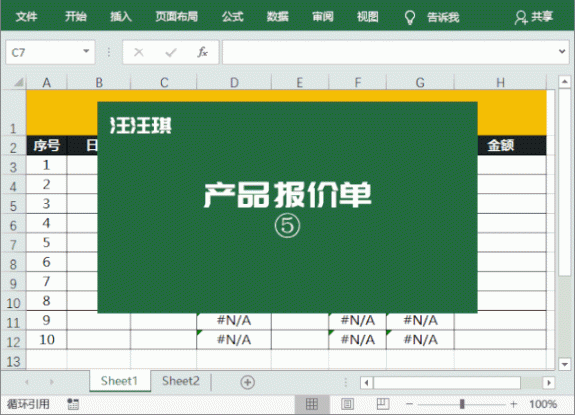
输入编号后,会自动显示当前日期。
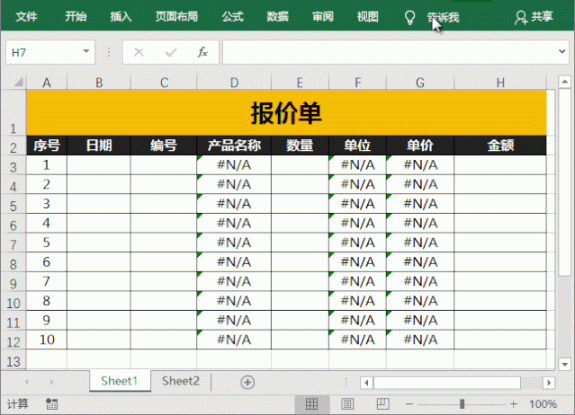
5、根据数量和单价生成金额
在“金额”单元格中输入「=G3*E3」单价乘以数量,向下填充。
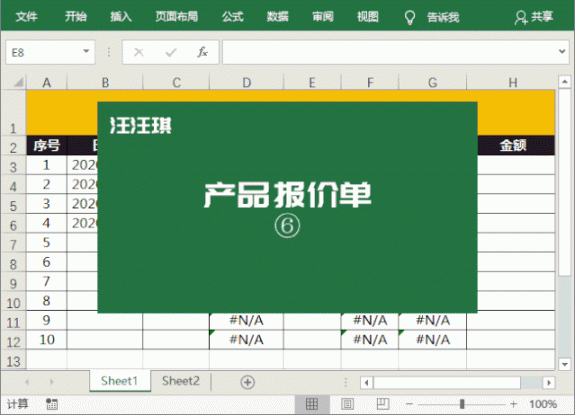
6、将错误值显示空白
在这里,我们可以看到一些没有输入数据的单元格都会显示错误值「#N/A」,我们利用「IFERROR函数」来隐藏错误值。
原先公式:
=VLOOKUP(C3,Sheet2!$A$2:$D$9,2,0)
加上IFERROR后:
=IFERROR(VLOOKUP(C3,Sheet2!$A$2:$D$9,2,0),””)
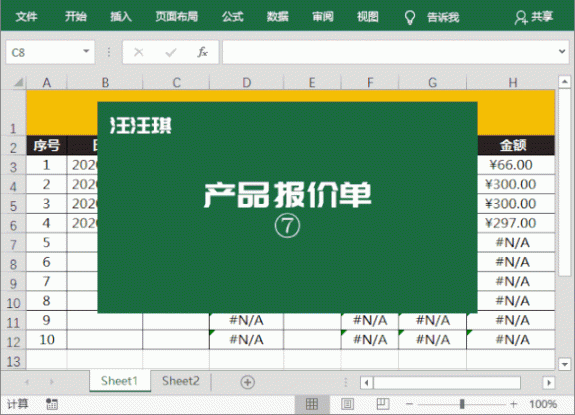
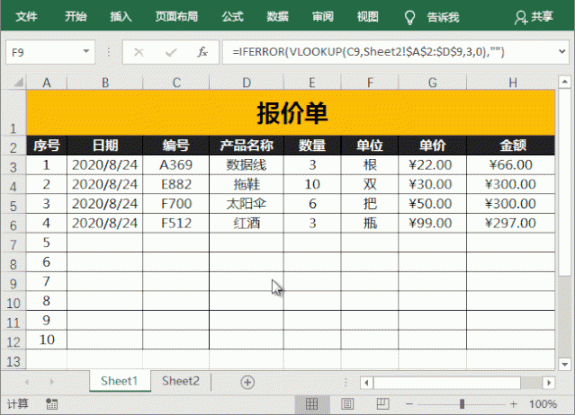
版权声明:本文内容由互联网用户自发贡献,该文观点仅代表作者本人。本站仅提供信息存储空间服务,不拥有所有权,不承担相关法律责任。如发现本站有涉嫌抄袭侵权/违法违规的内容,请发送邮件与管理举报,一经查实,本站将立刻删除。