如何使用SmartArt美化PPT幻灯片 达到专业演示效果
在演示幻灯片中放置的文字,总觉得有些“单薄”,有什么办法可以让这些文字以图形化的方式显示,达到专业的放映效果呢?以前,我们可能需要向幻灯片中添加文本框、图形框、自选图形……,这样的工作实在非常繁琐。而在Microsoft Office PowerPoint 2007中,SmartArt功能可以让您制作的幻灯片美奂绝伦。
例如,在如图1所示的幻灯片中,如果希望将其中的文字用专业的图形化效果显示,可以执行下面的操作步骤:
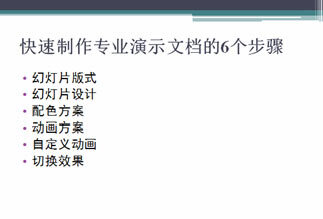
图1 幻灯片中的文字
1、选中幻灯片中的文字,然后单击鼠标右键,在右键菜单中执行【转换为SmartArt】命令,并在SmartArt样式库中选择适当的样式,如图2所示。
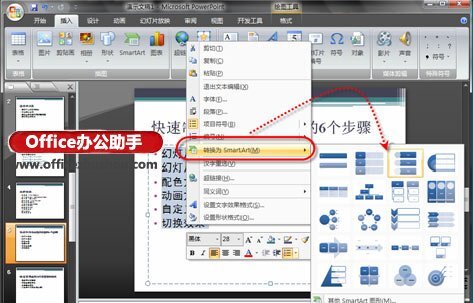
图2 将文本转换为SmartArt图形
转换完成的效果如图3所示。
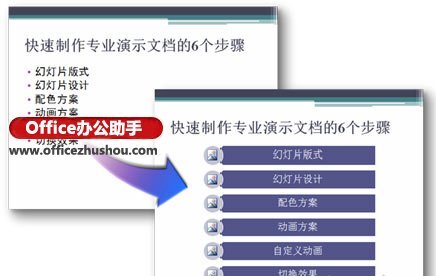
图3 转换完成后的专业效果
2、如果对当前的SmartArt样式不满意,还可以在PowerPoint 2007的功能区中,单击与上下文相关的【SmartArt工具】选项卡中的“设计”选项卡,在“布局”区域的下拉列表中选择适当的样式布局,如图4所示。

图4 选择新的SmartArt布局
3、单击“SmartArt样式”功能组中的【更改颜色】下拉列表,从中可以选择适当的颜色样式,如图5所示。
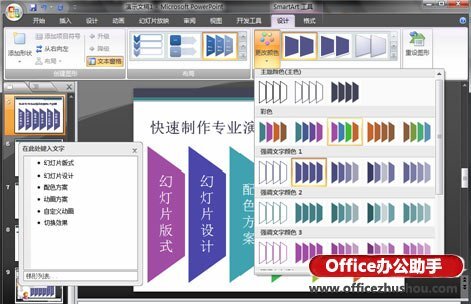
图5 更改SmartArt的颜色样式
4、甚至,我们还可以在“SmartArt样式”功能组中选择SmartArt的平面与三维效果,如图6所示。

图6 SmartArt的平面与三维效果
针对于演示文档中的文字、图形和图片,PowerPoint 2007提供了大量快速、智能格式化处理的工具和手段,让您不需要借助任何第三方工具,就可以制作出炫光惊艳的专业演示文稿,如图7所示。
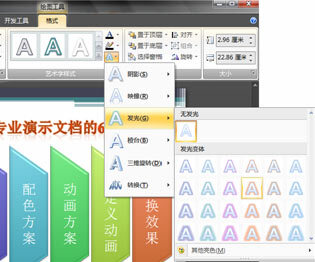
图7 PowerPoint 2007中提供的文字及图片处理工具
版权声明:本文内容由互联网用户自发贡献,该文观点仅代表作者本人。本站仅提供信息存储空间服务,不拥有所有权,不承担相关法律责任。如发现本站有涉嫌抄袭侵权/违法违规的内容,请发送邮件与管理举报,一经查实,本站将立刻删除。