ppt高效操作技巧,ppt设定主题色和默认形状样式
今天一过,就是中秋假期了!各位上班的职场人士,是不是早就想赶紧做完手里的工作,回家过中秋了?
分享3个PPT高效操作,学会立马下班!

在开始做PPT之前,一定要设置好这一步,这样领导让你改多少次颜色都不怕了:

怎么样?一键改色是不是超级方便!
那么,该怎么在PPT中设置主题色呢?
首先,点击任务栏中的设计,找到“变体”,点击下拉箭头后,再点击其中的“颜色”:
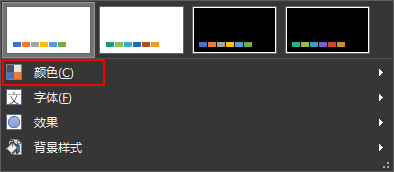
再点击自定义颜色:
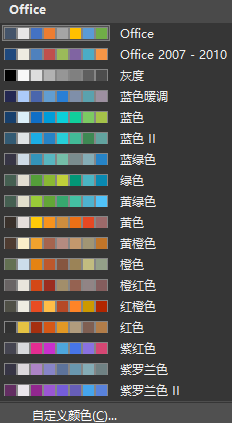
然后,设置各个内容的颜色就可以了:
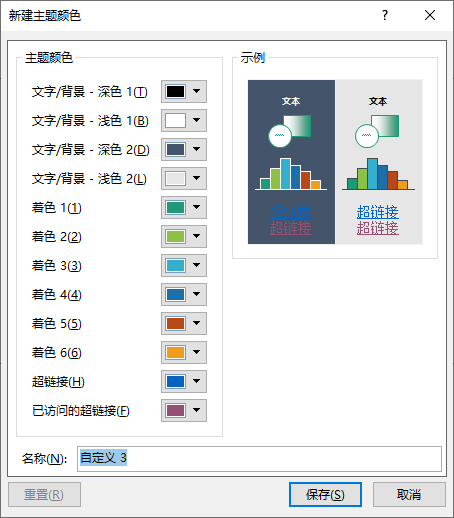
设置好之后,你制作的PPT,就可能轻松一键换色了!
再也不用老板让你换个颜色时,一点点调整了:
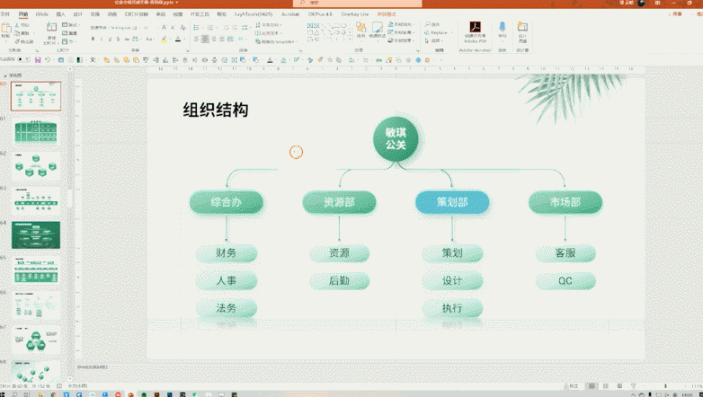
点击主题色,一键换色,从此告别加班
02 设置默认形状样式有的时候,我们在做一份PPT时,经常会用到许多形状,并且设置不同的样式,比如渐变、立体等等:

如果每插入一个形状,都要重新调整效果的话,非常麻烦,要花费很多的时间:
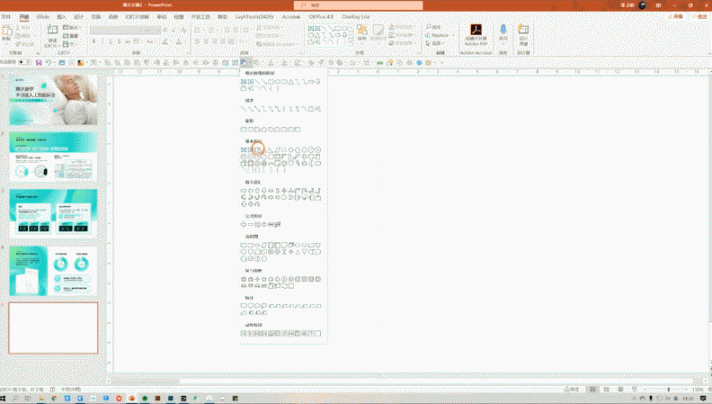
其实,有一个超级快捷的一键操作技巧,可以直接复刻你之前给形状设置的效果。
我们可以右键单击这个形状,将它设置成默认形状样式:
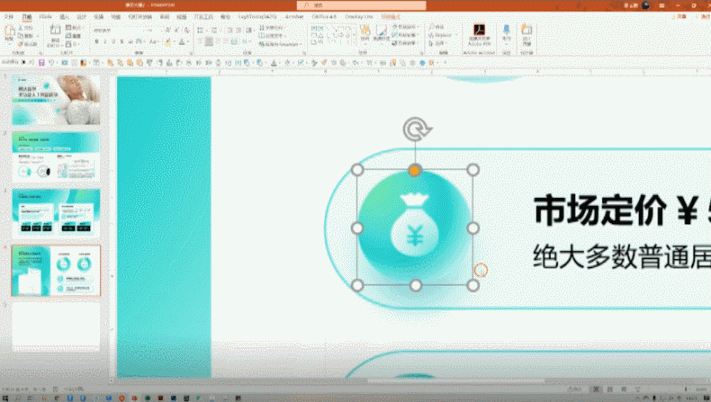
这个时候,你再插入一个形状之后,它就会自动填充,设置好的默认形状样式:
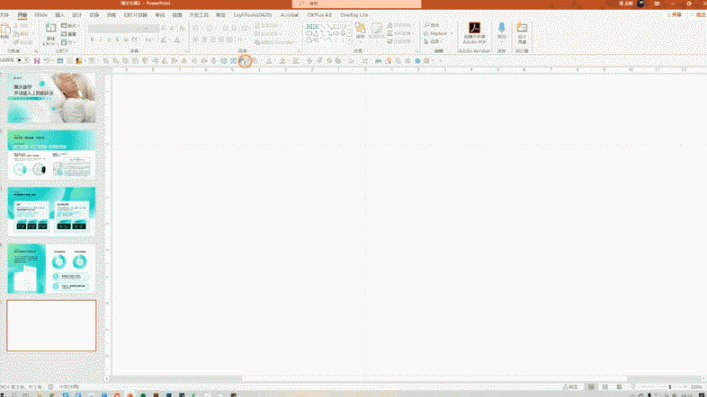
是不是非常神奇?
03 Ctrl+shift+F4这是一个组合操作的快捷键,学会之后,就怕效率太高!
我们在设计PPT时,经常会有一些需要并列排版的内容:
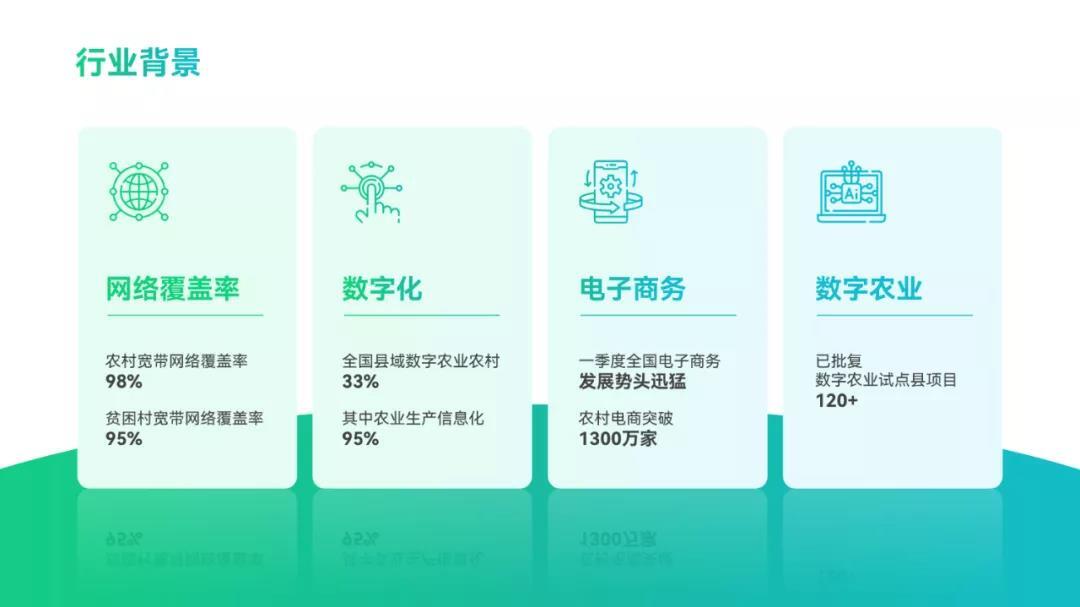
很多人可能都是,第一个完成之后,再去重新插入一个形状或者文本框,继续调整第二个,这样依次处理:
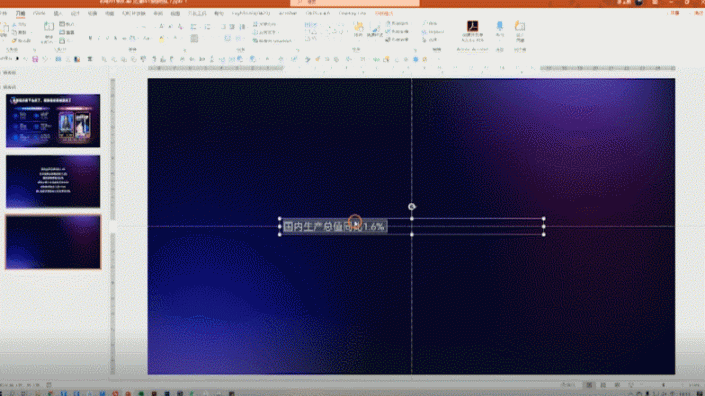
但是这样调整起来,速度慢、效率低,很浪费时间,有这功夫同事早就下班了。
那怎么操作才能更高效呢?其实,你只需要调整好第一个文本框的内容,然后同时按住Ctrl+shift键,就可以进行平行复制:
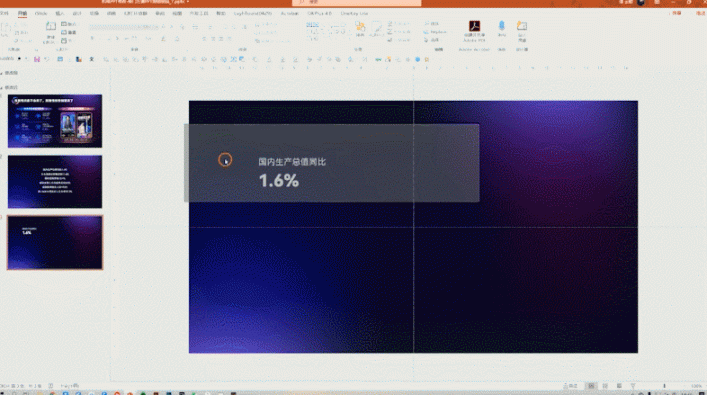
你直接在文本框里进行文字替换就可以了。
如果你还有更多的段落内容,直接按F4,就可以重复上一次的复制了:
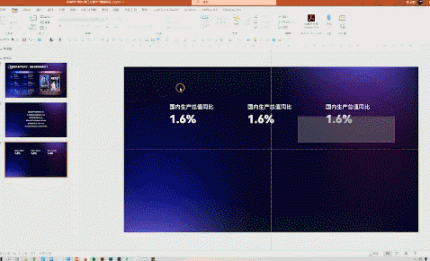
以上,就是今天要分享给大家的高效操作了,你学会了吗?赶快来试一下吧~
另外呢,我还准备了一份PPT大礼包,包括PPT素材、插件安装包、一键套用的PPT版式等,获取方式就在下方:
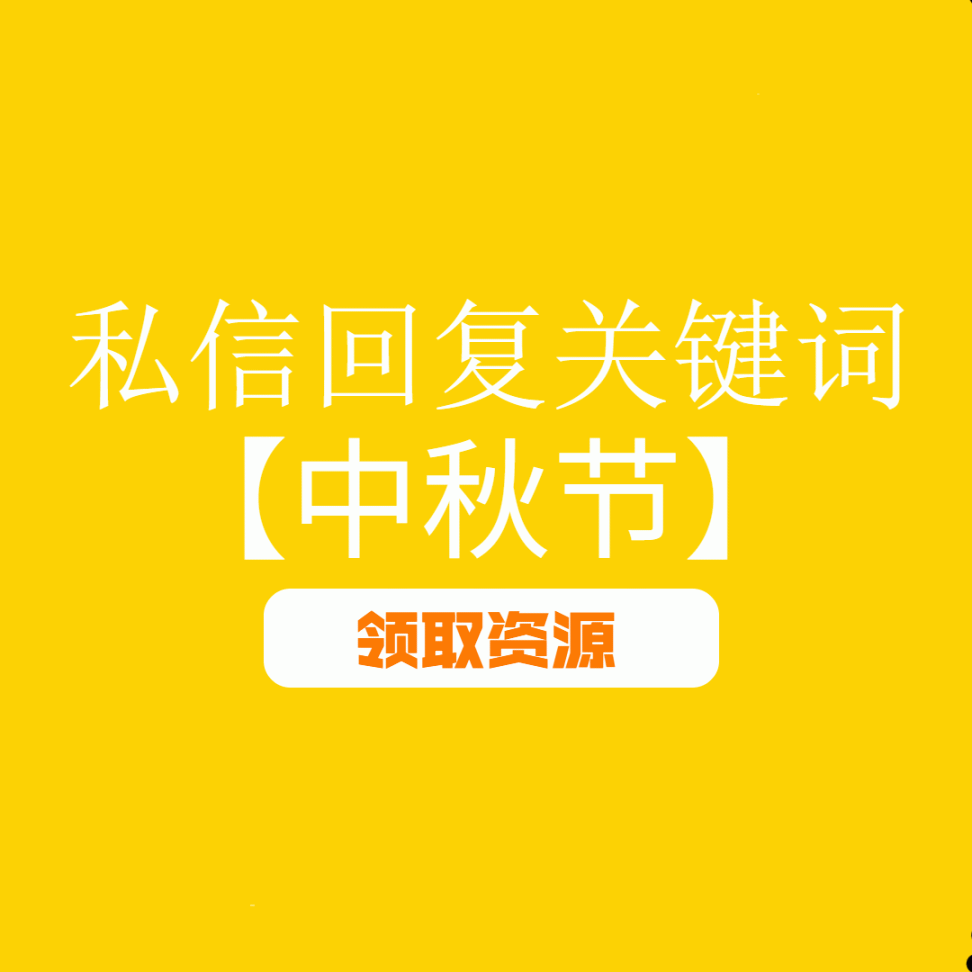
版权声明:本文内容由互联网用户自发贡献,该文观点仅代表作者本人。本站仅提供信息存储空间服务,不拥有所有权,不承担相关法律责任。如发现本站有涉嫌抄袭侵权/违法违规的内容,请发送邮件与管理举报,一经查实,本站将立刻删除。
