PPT视频呈现电影效果的方法
PPT中的视频播放是一个重要内容,那么我们怎么设置可以让PPT中的视频播放出电影效果呢?小编为大家整理了以下方法:
1.处理边缘
首先在视频所在页面插入黑色的矩形,挡住上下两端以形成类似电影画面的效果。
2.添加“字幕”内容
然后在下方中间位置插入文本框,写上需要出现的“字幕”,并且让所有文本框统一字号和字体,放在相同的位置,就像这样:
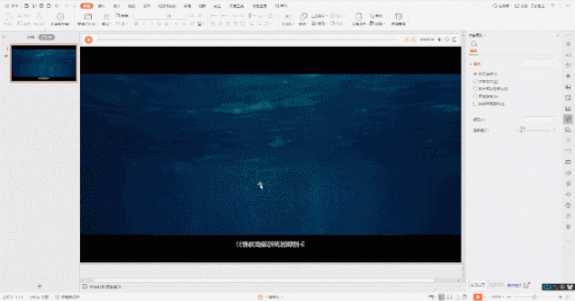
现在前期的准备工作就基本完成了,我们开始制作动画效果。
3.添加动画
这个效果的原理其实很简单,是通过各文本框的出现和消失来达成的,问题在于:如何设定每个文本框的出现和消失时间?多重覆盖的文本框又应该如何准确地选定?
首先我们解决选定文本框的问题
我们在平时使用PPT时应该也有遇到过类似问题,当页面元素较多的时候,想要选定的目标会被其他元素盖住,比如这样:
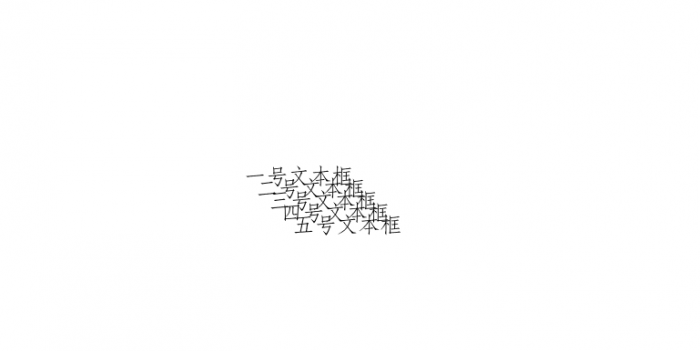
告诉大家一个方便的功能:选择窗格。
点击开始-选择窗格,就可以在侧边栏看到本页的所有内容,如果想隐藏某些特定的元素,只要点击该目标所对应的右边的眼睛符号即可。
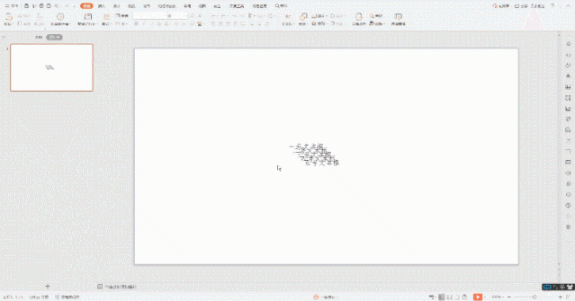
在学会如何选定特定目标之后,我们就可以开始为每个文本框添加动画了。
选中文本框,点击动画-自定义动画-添加效果,添加出现和消失的动画。
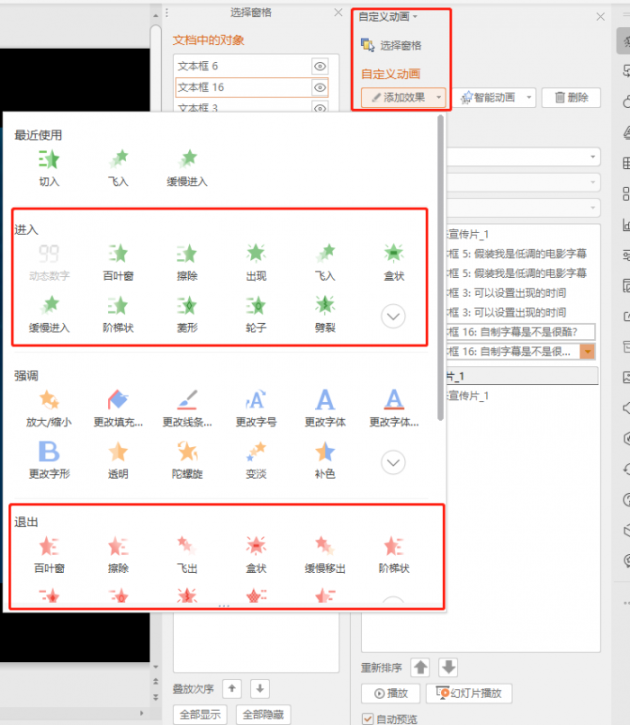
点击右边的下拉项,点击“计时”,把所有动画设置为“从上一项之后开始”,这样所有动画效果就会自动开始播放,不用通过鼠标点击来启动。
通过设置“延迟”时间,我们还可以精准地把握两个动画效果之间的间隔。
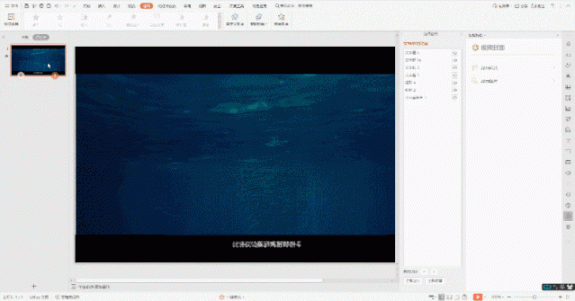
点击右边的“显示高级日程表”选项,此时我们就可以看到每个动画效果的出现时间了。
我们可以直接用鼠标拖动这些动画播放的时间点,调整它们的播放时间,让每个文本框按照自己想要的顺序出现和消失。
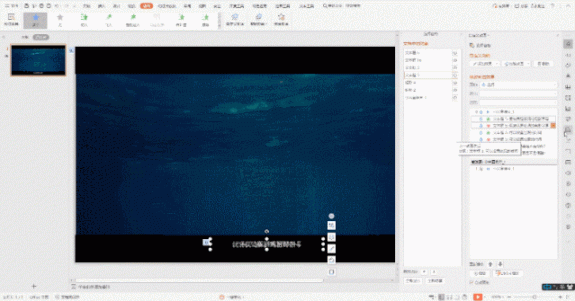
完成这些设置之后,可以点击侧边栏下方的小播放按钮,不用全屏展开即可预览播放效果。
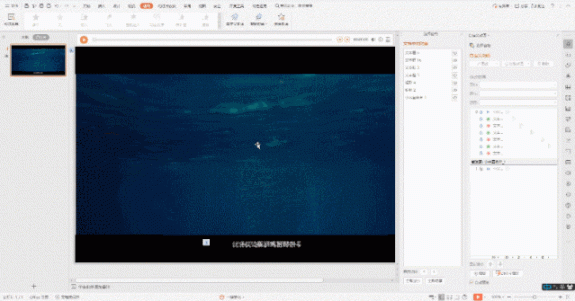
当然啦,如果只想为视频页面做一些轻度的优化排版,又不想做太多繁琐的操作,可以直接在插入视频素材和文案内容后点击“智能排版”,让WPS快速生成一页PPT。
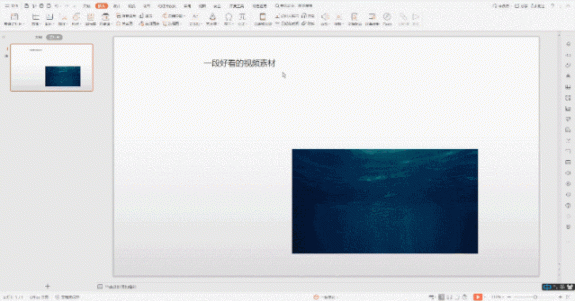
这样一来,我们的PPT也就有了大片既视感,很炫酷哦。
注:本文引用自作者WPS智作
版权声明:本文内容由互联网用户自发贡献,该文观点仅代表作者本人。本站仅提供信息存储空间服务,不拥有所有权,不承担相关法律责任。如发现本站有涉嫌抄袭侵权/违法违规的内容,请发送邮件与管理举报,一经查实,本站将立刻删除。
